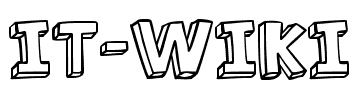Als der Kunde den RDS-Server einrichtete, hatte der Benutzer die maximale UPD-Dateigröße auf 20 GB festgelegt. Sie können diese Zahl nach der Bereitstellung nicht mehr erhöhen und die Option ist ausgegraut.

Also, ab auf Google. Was habe ich da gefunden?
Die meisten Vorschläge bestanden darin, das Resize-VHD Powershell CMD-let auszuführen. Aber als ich diesen Befehl ausführte (nach der Installation des Hyper-V Powershell-Moduls), erhalte ich nur die folgende Fehlermeldung.

ALSO. Wie lässt sich dieses Problem dann lösen? Nun stellt sich heraus, dass Diskpart genau das kann. Nun also rein in die Welt von CMD und Diskpart 🙂
Um heruas zufinden, wie die zu bearbeitende Datei heißt, muss man je nach Namensgebung, die SID des Users heruasfinden.
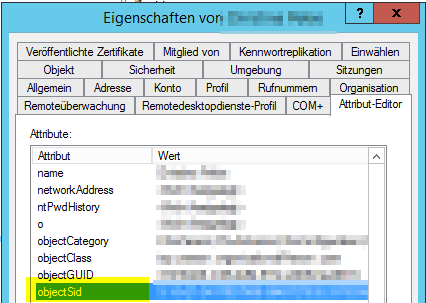
Zuerst gehen wir zu Diskpart, indem wir CMD als Administrator ausführen, schreiben dann den folgenden Befehl und drücken die Eingabetaste.
C:\users\user DISKPARTInnerhalb des Festplattenteils. Wir möchten den Benutzerprofildatenträger auswählen, den wir erweitern möchten. Führen Sie dazu den folgenden Befehl aus.
DISKPART> select vdisk file=Z:\UserDisks\UVHD-x.vhdx
Bestätigen Sie nun, dass die richtige Festplatte ausgewählt ist, indem Sie nach dem * vor der vdisk suchen:
DISKPART> list vdisk
------------
VDisk ### Disk ### State Type File
--------- -------- ------------- --------- ----
* VDisk 2 Disk --- Added Unknown Z:\UserDisks\UVHD-UVHD-xWie Sie sehen können, habe ich das * vor VDisk 2 und der Pfad ist derselbe wie bei der Auswahl der Vdisk im Cmdlet „select vdisk“.
Wie bereits erwähnt, war die Festplatte in meinem Fall 20 GB groß und mein Ziel war es, sie auf 30 GB zu erhöhen. Jetzt führen wir den Befehl „extend vdisk“ aus: (Beachten Sie, dass der Maximalwert in MiB angegeben ist. Für 30 GB haben Sie also 30720 gewählt.)
DISKPART> expand vdisk maximum=30720
100 percent completedDann schließen wir die virtuelle Festplatte an
DISKPART> attach vdisk
100 percent completedJetzt ist es an der Zeit herauszufinden, welches Volumen wir erweitern müssen.
DISKPART> list volume
--------
Volume ### Ltr Label Fs Type Size Status Info
---------- --- ----------- ----- ---------- ------- --------- --------
Volume 0 D CD-ROM 0 B No Media
Volume 1 System Rese NTFS Partition 500 MB Healthy System
Volume 2 C NTFS Partition 99 GB Healthy Boot
Volume 6 G User Disk NTFS Partition 19 GB HealthyIn meinem Fall war es Band 6. Wählen wir es also aus.
DISKPART> select volume 6
Volume 6 is the selected volume.Jetzt erweitern wir es:
DISKPART> extend
DiskPart successfully extended the volume.Jetzt werden Festplatte und Volume auf 30 GB Daten erweitert.
WICHTIG! Vergessen Sie jetzt nicht, die Festplatte abzunehmen
DISKPART> detach vdisk
DiskPart successfully detached the virtual disk file.Fertig, gute Arbeit 🙂