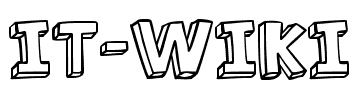In diesem Blogbeitrag finden Sie eine kleine Schritt für Schritt Installation- und Konfiguration-Anleitung.
Konfigurationsschritte:
Grob geschätzt, besteht die komplette Implementierung aus vier weiteren Schritten:
- Download FSLogix
- Erstellen Sie einen freigegebenen Ordner zur Speicherung der FSLogix-Container
- Erstellen Sie die AD-Gruppen, um die Nutzung der Container-Technologie (Office 365 oder Profile) auf bestimmte Benutzergruppen zu begrenzen
- Erstellen Sie ein Gruppenrichtlinienobjekt, um die Einstellungen für Profilcontainer und/oder Office 365-Container zu konfigurieren
- Installieren Sie den FSLogix-Agenten auf den Masterimages bzw. Zielsystemen
Vorbereitung
Container Store
Analog zum Citrix UPM ist das Fileshare eine kritische Komponente einer Profile Container Bereitstellung. Die Freigabe soll auf einer performanten, hochverfügbaren Storage Appliance liegen und netzwerktechnisch „gut erreichbar“ sein. Das Thema „ausreichende Speicherkapazität“ sollte sorgfältig eruiert werden.
Hochverfügbarkeit. Profile Container beinhaltet keine eingebaute Mechanismen zur Hochverfügbarkeit. Es gibt mehrere Methoden wie Sie das FileShare ausfallsicher bereitstellen können, wie z.B. DFS, eingebaute Storage Mechanismen oder Azure Cloud-basierte Cloud Cache.
Weitere Information finden Sie hier:
- James Kindon – Architecting for FSLogix Containers High Availability
- Microsoft Docs – Cloud Cache to create resiliency and availability
NTFS-Berechtigung
In dieser Tabelle finden Sie die Liste der Berechtigungen, die für die Einrichtung des Container Stores notwendig sind.
Administrative Rolle
Während der Agenten-Installation werden vier lokalen Gruppen erstellt, zwei für den Profilcontainer und zwei für den Office 365-Container. Die Gruppen FSLogix ODFC Exclude List und FSLogix ODFC Exclude List beinhalten keine Einträge. Standardmäßig enthalten die Include-Gruppen den Benutzer Jeder (Everyone).
Computer Management > Local Users and Groups > Groups:

ODFC – Office Data File Containers
Um die Nutzung der Container nachvollziehbar und granular zu steuern, wäre es zu empfehlen den lokalen Benutzer Jeder durch eine Domänengruppe zu ersetzen. Fügen Sie anschließend den AD-Gruppen die Benutzerkonten hinzu.
Erstellen für jede Containerart eine eigene AD-Gruppe, die Sie mit Hilfe der Group Policy Preferences den entsprechenden Gruppen zuweisen können.
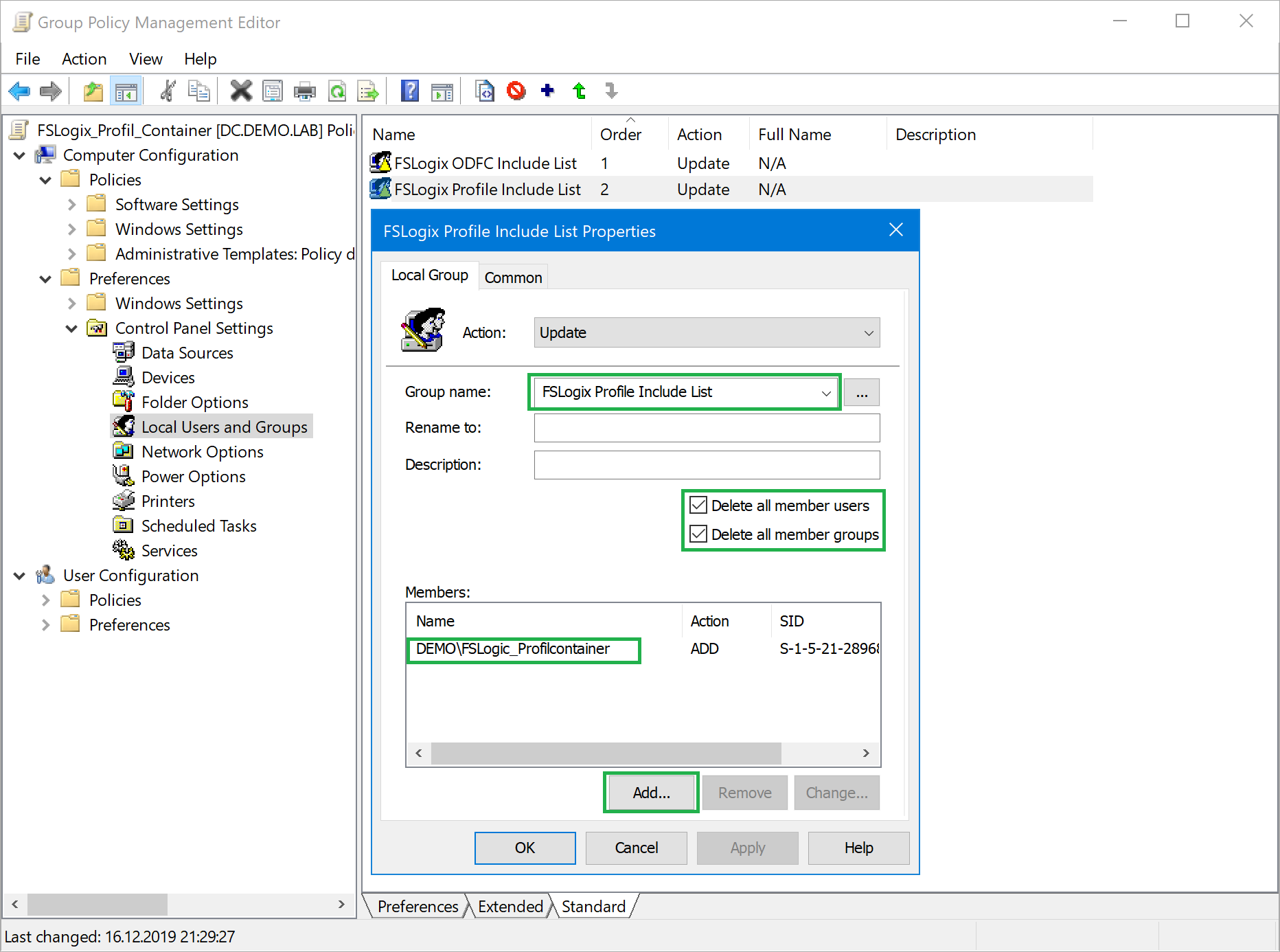
ADMX Template importieren / GPO erstellen
Kopieren Sie die administrativen Vorlagen aus dem Install-Ordner in die entsprechende Verzeichnisse:
- fslogix.adml => \\domain.local\SYSVOL\domain.local\Policies\PolicyDefinitions\en-US oder C:\Windows\PolicyDefinitions\en-US\
- fslogix.admx => \\domain.local\SYSVOL\domain.local\Policies\PolicyDefinitions oder C:\Windows\PolicyDefinitions
Erstellen Sie auf Basis der neuen Vorlagen eine neue Richtlinie. Verknüpfen Sie diese mit der OU, die die Zielsysteme beinhaltet.
Um die Lösung im Betrieb zu nehmen, reicht es aus, zwei (grün markiert) untere Einstellungen zu konfigurieren:
| Path | Setting | Value |
| FSLogix / Profile Containers | Enabled | Enabled |
| VHD Location | \\FileServer\FileShareName | |
| Delete local profile when FSLogix Profile should apply | Enabled | |
| FSLogix / Profile Containers / Advanced | Redirect temporary file folders to local computer | Enabled |
| FSLogix / Profile Containers / Container and Directory Naming | Virtual disk type | VHDX |
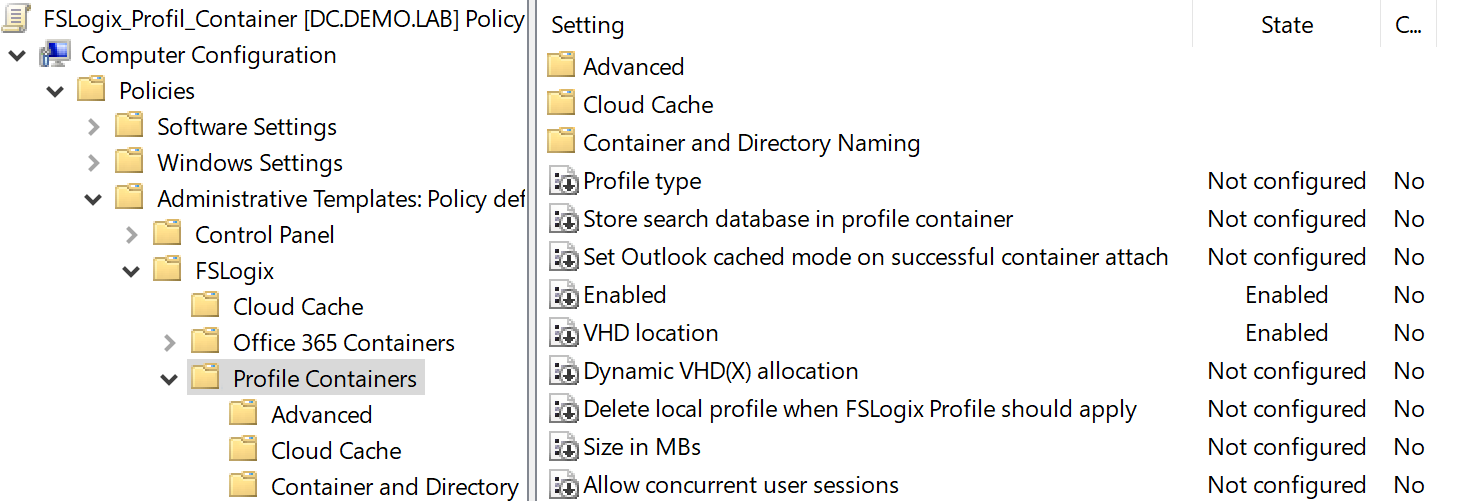
Ein Überblick über die restlichen GPO-Einstellungen finden Sie weiter in diesem Dokument.
Lizensierung
Bei der Installation oder auch später kommt nicht zu einer Lizenzüberprüfung. Die Besitzer eine der folgenden Lizenzen darf alle FSLogix-Komponenten uneingeschränkt nutzen:
- Microsoft 365 Business, F1, E3, E5, A3, A5, Student Use Benefits
- Windows 10 Enterprise E3/E5, Education A3/A5
- Windows 10 VDA per user
- Remote Desktop Services (RDS) Client Access License (CAL)
- Remote Desktop Services (RDS) Subscriber Access License (SAL)
Systemvoraussetzungen
- Desktops ab Windows 7
- Server ab 2008 R2
Installation
Die neueste Version können Sie unter dem folgenden Link herunterladen: Fslogix_Download
Installation ist extrem einfach und besteht im wahrsten Sinne des Wortes aus zwei Klicks. Bei der Installation wird kein Produktschlüssel benötigt.
1. FSLogixAppSetup.exe starten
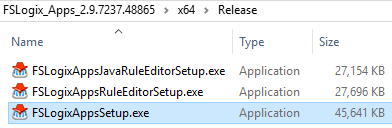
2. Wählen Sie die Option „Ich akzeptiere die Lizenzvereinbarung” und klicken Sie Install
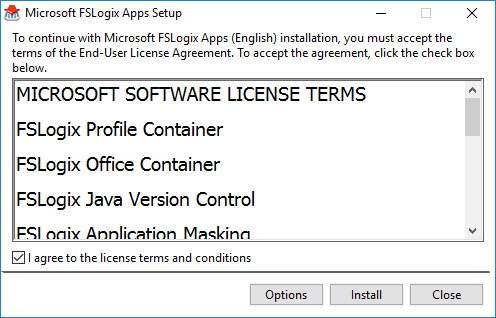
es werden die notwendigen Komponenten installiert…
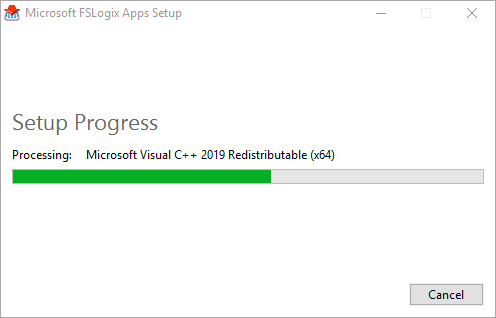
3. Die Installation ist hiermit abgeschlossen
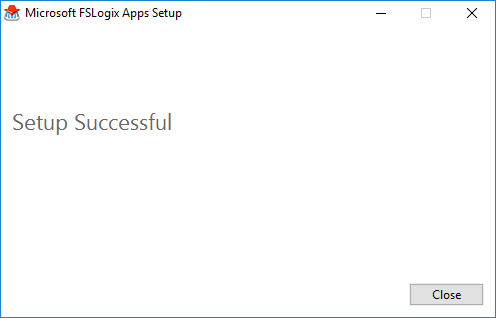
Die Liste der laufenden Systemdienste erhält zwei neue Einträge:
1. Display name: FSLogix Apps Service
- Service name: frxsvc
- Description: FSLogix Apps Service Component. If this service is stopped, the FSLogix system may not function.
- Path to executable: „C:\Program Files\FSLogix\Apps\frxsvc.exe“
- Startup type: Automatic
2. Display name: FSLogix Cloud Caching Service
- Service name: frxccds
- Description: FSLogix Apps Cloud Caching Service Component. If this service is stopped, the FSLogix Cloud Caching system may not function correctly.
- Path to executable: „C:\Program Files\FSLogix\Apps\frxccds.exe“
- Startup type: Automatic
Inhalt des Installationsordners:
In dem Ordner finden Sie die zwei Konfigurationstools (s. unten)
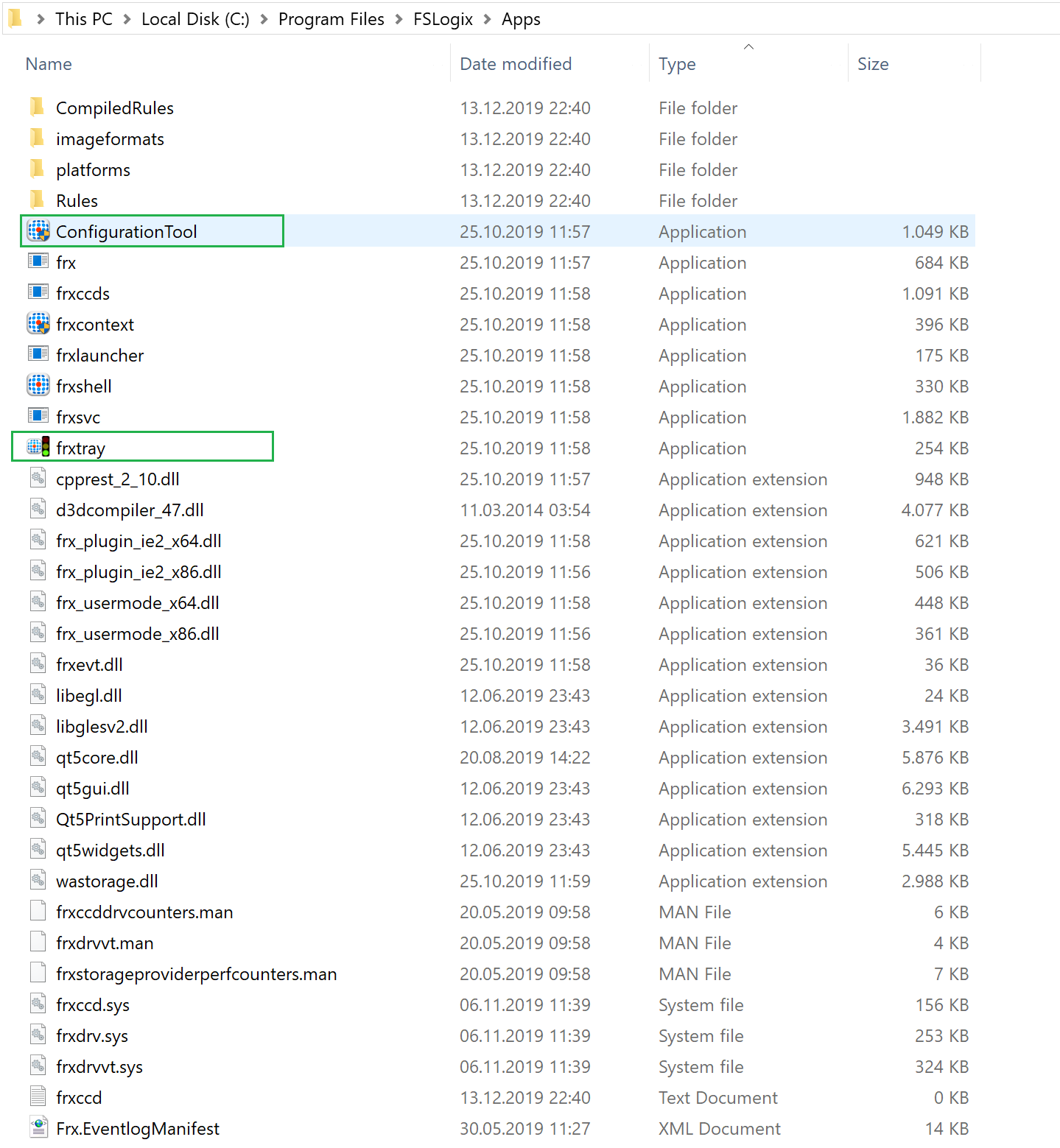
Dieses Tool wurde in der Vergangenheit für die Konfiguration des Profil Containers genutzt.
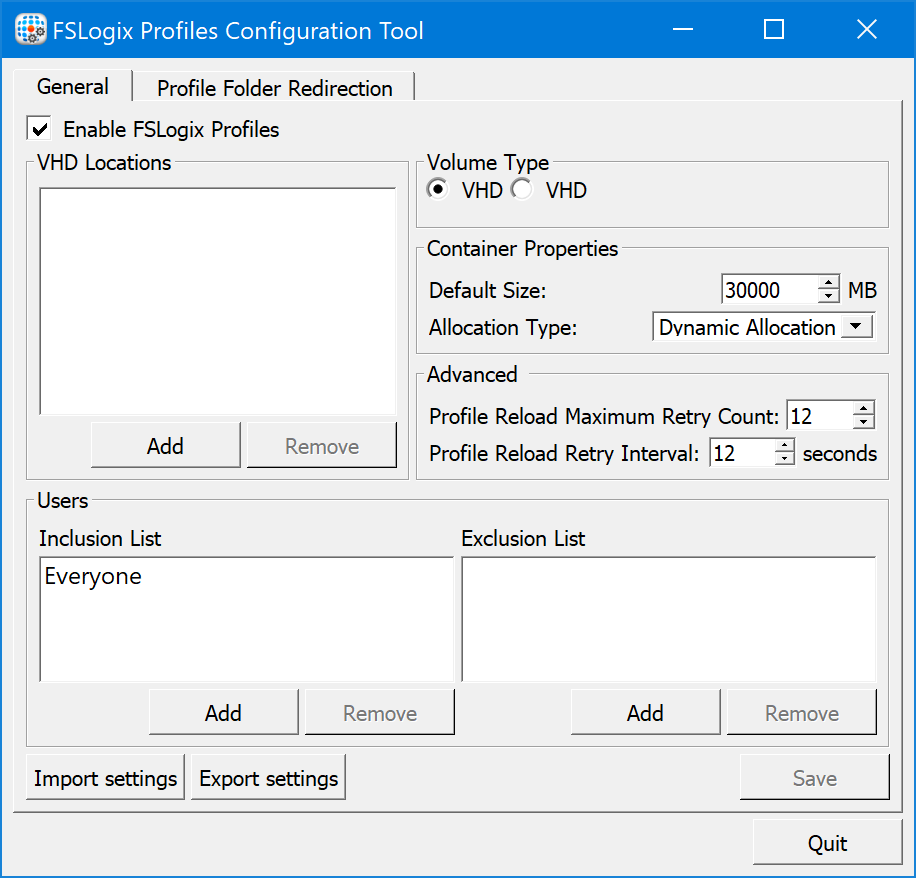
frxtray liefert nutzliche Informationen über den Container Zustand
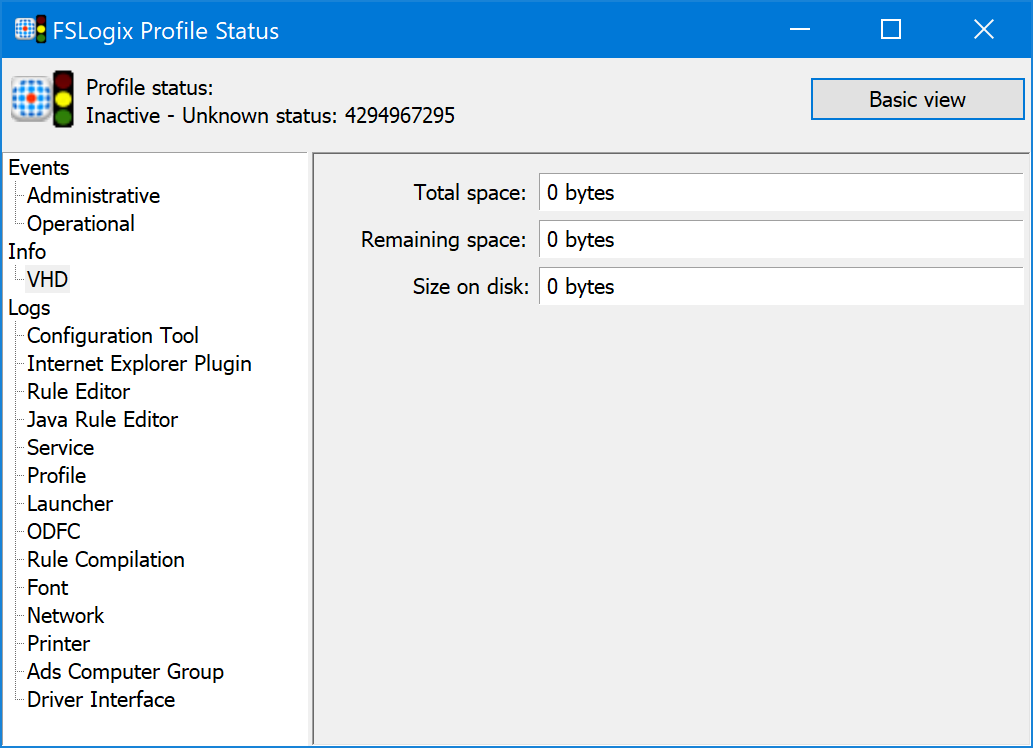
Wenn die Disk-Größe nicht angepasst wird, bekommt jeder Benutzer eine 30 GB VHD-Datei angelegt. So sehen die gemounteten Disk aus:
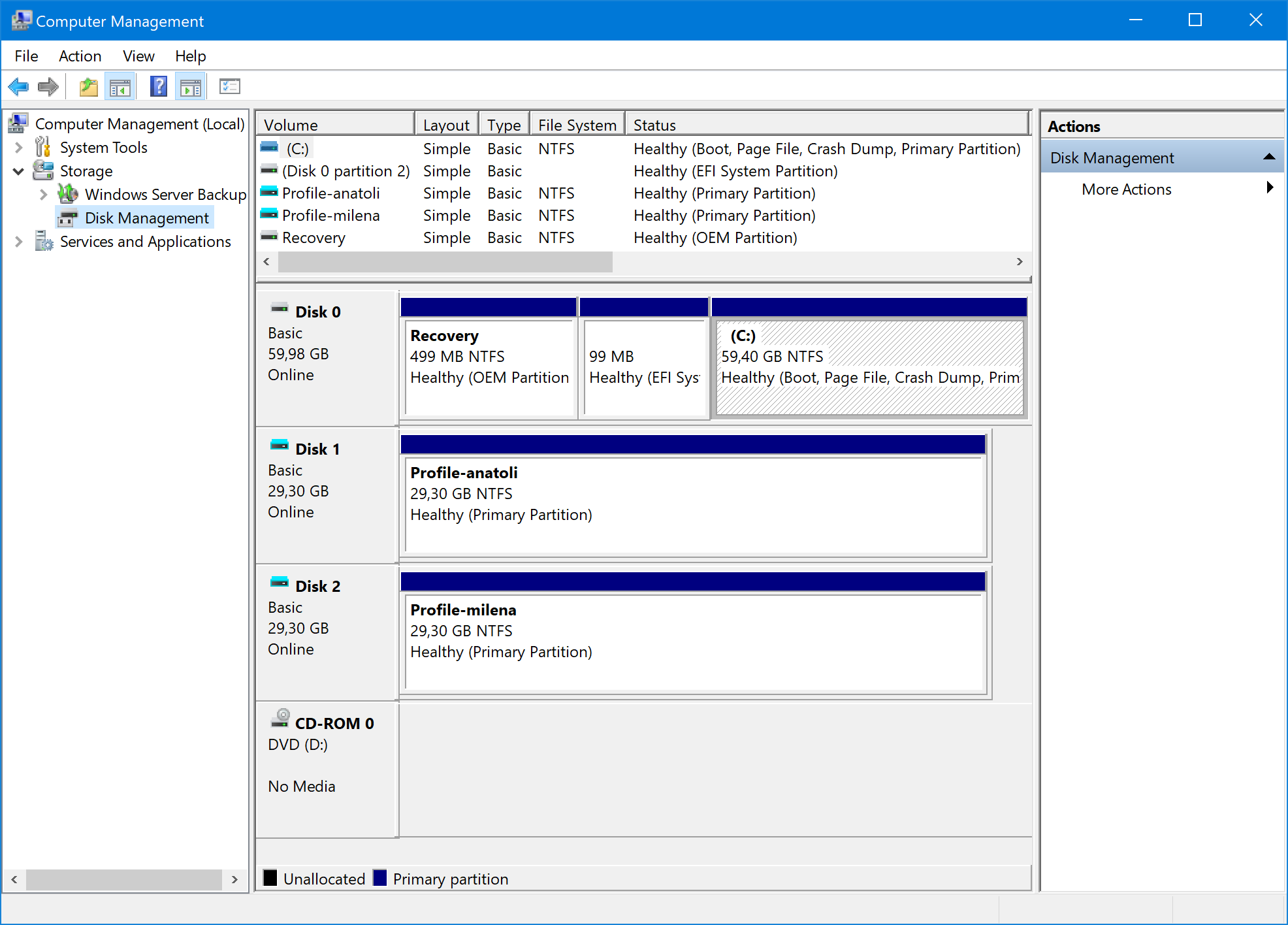
Die detaillierte Information (welcher User, wann angemeldet wurde usw.) finden Sie in den dazugehörigen Logs: C:\ProgramData\FSLogix\Logs
Hilfreiche Links:
- FSLogix offizielle Documentation
- YouTube Kanal: FSLogix
- FSLogix forum auf Microsoft.com
- CONVERT CITRIX UPM TO FSLOGIX PROFILE CONTAINERS
Profile Container GPO-Einstellungen:
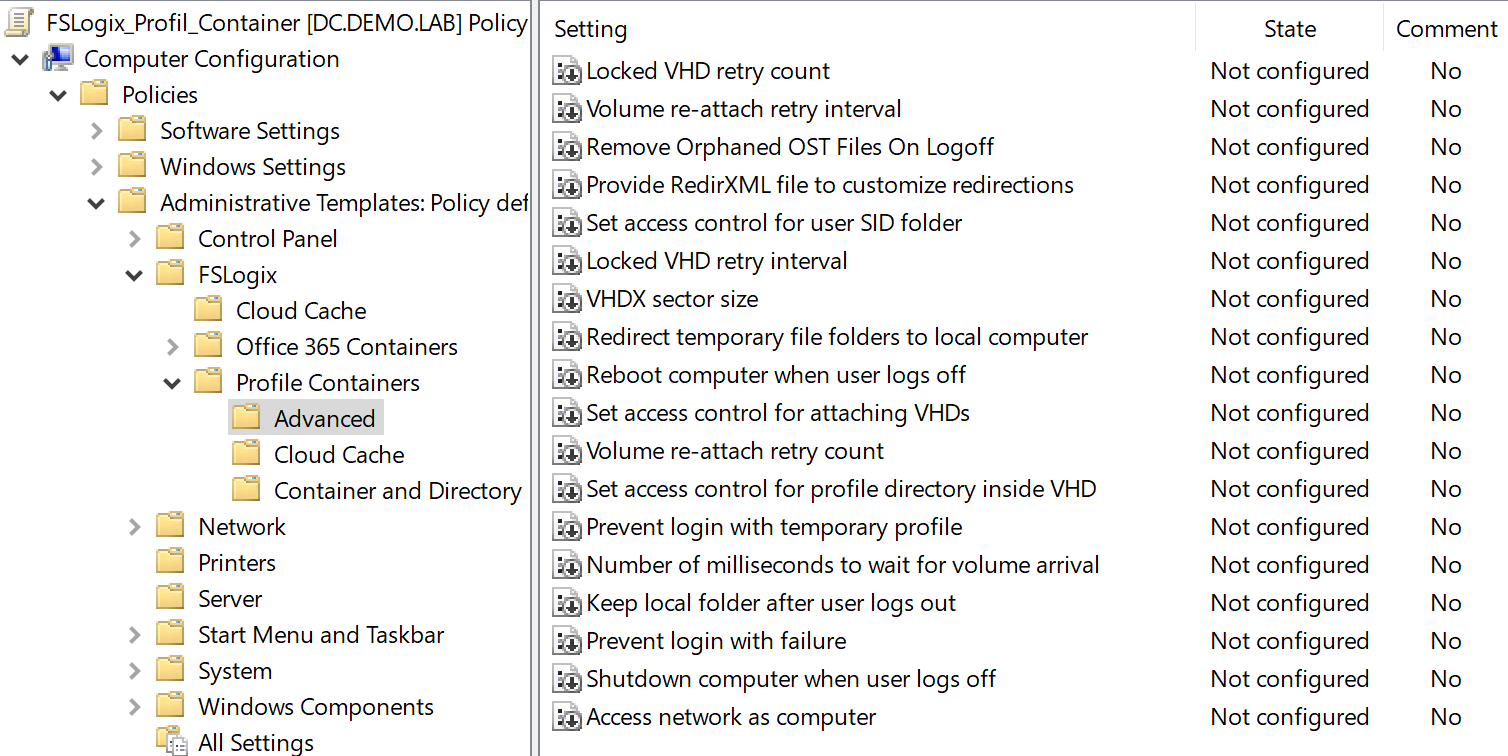
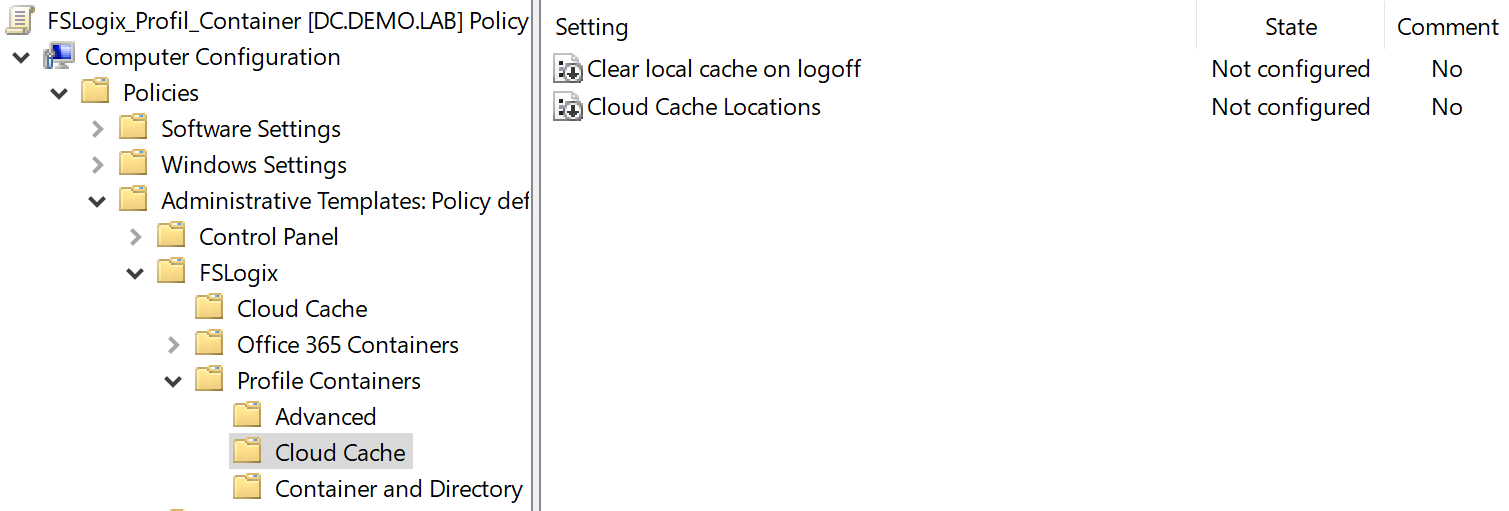
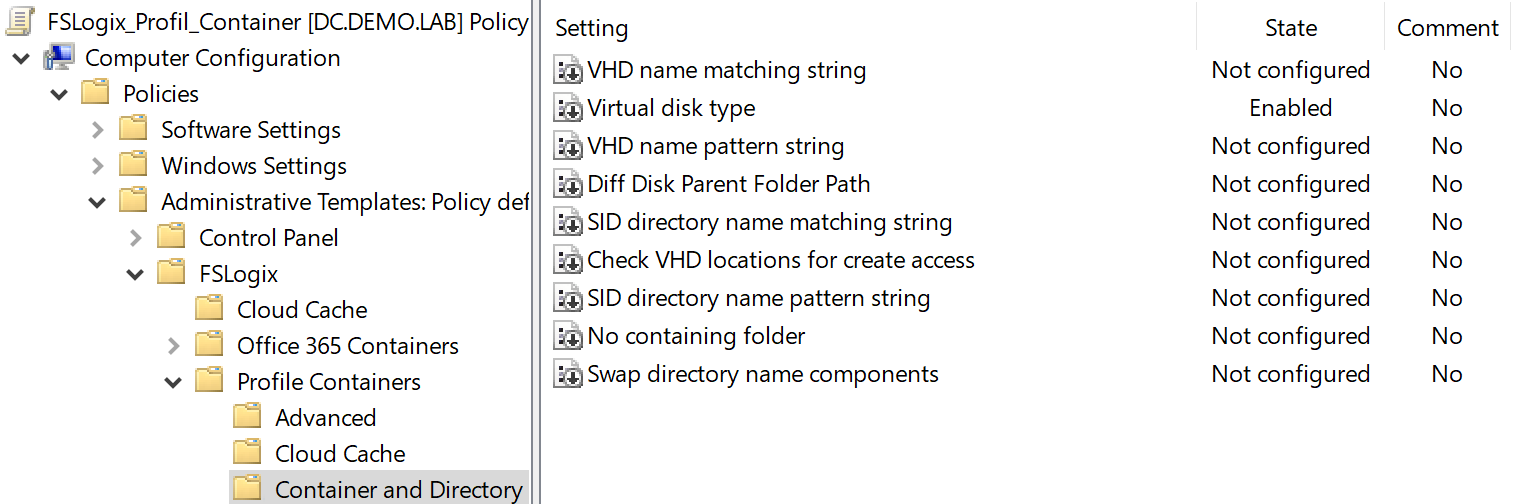
Anmelden
Angemeldet bleiben
Letzte Beiträge
- Überblick über mögliche Risiken beim Einsatz von Open Source Software
- Kubernetes-Architektur Teil 5 – Taints & Tolerations, NodeSelector, Affinity
- Kubernetes-Architektur Teil 4 – Workload-Objekte
- Kubernetes-Architektur Teil 3 – Namespaces, Labels und Annotations
- Kubernetes-Architektur Teil 2 – API-Server, API Objects
- SLO, SLI, SLA für vSphere with Tanzu