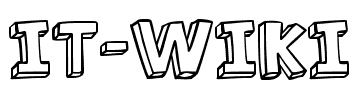Die Druckdienste von Windows Server erlauben es Dir unter anderem, Drucker für die Verwendung im Domänennetzwerk, für die allgemeine Verwendung bereitzustellen. Diese können dann beispielsweise per Gruppenrichtlinie den Benutzern zugeordnet werden. Praktischerweise liefern eben jene Druckdienste auch die Werkzeuge, mit denen sämtliche Drucker auf einen neuen Server migriert werden können. Dabei bleiben sämtliche Freigaben und Treiber erhalten. Ebenso die kompletten Druckeinstellungen.
Voraussetzung hierfür ist die Installation der Windows Server Rolle „Druck- und Dokumentdienste“ mit dem entsprechenden Rollendienst „Druckserver„. Falls nicht vorhanden, kann dies einfach nachinstalliert werden. Die nachträgliche Installation hat keine Auswirkungen auf bereits bestehende Drucker. Sobald dieser Rollendienst auf beiden Servern installiert ist, kannst Du mit der Migration beginnen.
Bestehende Drucker exportieren
Hierfür öffnest Du am Quellserver die Druckverwaltung über den Server Manager und erweiterst den Punkt „Druckserver„. Nun klickst Du mit der rechten Maustaste auf den Namen des lokalen Servers und wählst den Eintrag „Drucker in Datei exportieren“ aus. Du bekommst daraufhin eine Auswahl der zu exportierenden Druckerwarteschlangen, Druckeranschlüsse und Treiber angezeigt. Eine Einzelauswahl ist leider nicht möglich. Abschließend gibst Du noch den Speicherort für die Datei an und startest den Export.



Die erstellte Datei kopierst Du nun auf den Zielserver und startest dort ebenfalls die Druckverwaltung. Per Rechtsklick auf den Namen des Druckservers kannst Du nun den Import der Drucker beginnen („Drucker aus Datei importieren“). Nachdem Du die zu importierende Datei ausgewählt hast, wird diese zunächst überprüft. Der Inhalt wird Dir anschließend angezeigt. Auch hier gilt, Du kannst keine einzelnen Drucker importieren, sondern nur den gesamten Inhalt.


Im nächsten Schritt, wirst Du noch gefragt, wie mit bereits vorhandenen Druckern umgegangen werden soll und ob die Drucker im Verzeichnis angezeigt werden sollen. Hast Du diese Einstellungen getroffen, beginnt der Import der Drucker.

Drucker migrieren – mögliche Fehler identifizieren
Nachdem die Druckermigration abgeschlossen ist, bekommst Du die Meldung „Import abgeschlossen“ und wirst auf eventuelle Fehler hingewiesen. Auftretende Probleme werden in der Ereignisanzeige aufgeführt. Erfahrungsgemäß betrifft dies z.B. lokal installierte PDF-Drucker. Mit reinen Netzwerkdruckern hatte ich bislang keine Probleme.

Ein Blick in die installierten Drucker des Zielservers zeigt Dir nun die migrierten Drucker an. Diese stehen sofort unter den „alten“ Freigabenamen und mit den komplett übernommenen Einstellungen zur Verfügung.
Hinweis:
Vor der Migration solltest Du beachten, dass bei einem Umzug von einem 32bit Betriebssystem auf ein 64bit Betriebssystem die 64bit Treiber für die Drucker bereits vorhanden sind (Druckereigenschaften -> Freigabe -> Zusätzliche Treiber). Ansonsten ist eine Übernahme dieses Druckers nicht möglich.