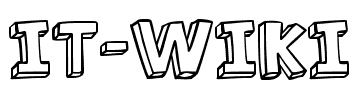Wie fügt man Bilder in eine automatische Antwort in Outlook ein?
Die Automatische Antworten Die Funktion in Outlook ist nützlich, wenn wir nicht im Büro sind oder nicht sofort auf E-Mail-Nachrichten antworten können. Aber Outlook unterstützt nicht Bilder einfügen wenn Sie die automatische Antwortnachricht im Dialogfeld „Automatische Antworten“ verfassen. Oder selbst wenn Sie ein Bild kopieren und in die automatischen Relies einfügen, kann das Bild nicht geöffnet oder angezeigt werden. Was sollten wir also tun, wenn wir wirklich ein Bild in eine automatische Antwort einfügen müssen? In diesem Tutorial stellen wir Ihnen zwei Methoden vor, um Bilder in eine automatische Antwort einzufügen.
Hinweis: Hier dauert Microsoft Outlook 365 Beispielsweise können die Schritte und Beschreibungen in anderen Outlook-Versionen einige Unterschiede aufweisen.
Fügen Sie Bilder mit einer bestimmten Nachricht in eine automatische Antwort ein
Fügen Sie Bilder mithilfe einer bestimmten Vorlage in eine automatische Antwort ein
Fügen Sie Bilder mit einer bestimmten Nachricht in eine automatische Antwort ein
Tips: Diese Methode funktioniert nur in Microsoft Outlook-Austausch Konto.
1. Aktivieren Sie Outlook, klicken Sie auf Reichen Sie das Tab. Dann klick Regeln und Warnungen verwalten der Info Abschnitt.
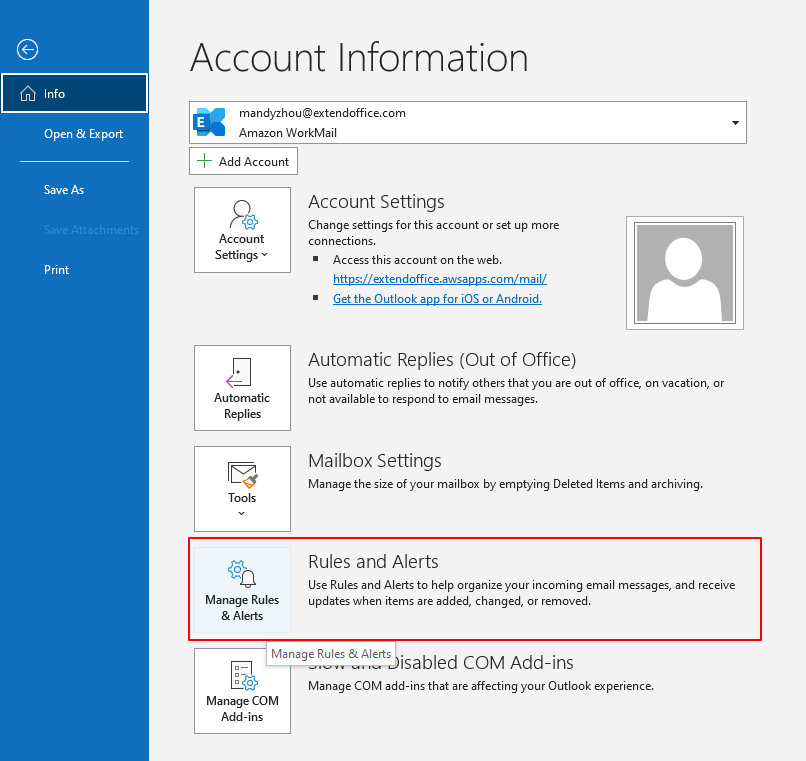
2. In dem Regeln und Warnungen Dialogfeld, klicken Sie auf Neue Regel unter dem E-Mail-Regeln Abschnitt.

3. In dem Regel-Assistent Dialogfeld auswählen Übernehmen Sie Regeln für Nachrichten, die ich erhalte, Dann klicken Sie auf die Weiter Taste.

4. Im Folgenden Regel-Assistent Dialogfeld auswählen nur an mich geschickt als Bedingung und klicken Sie dann auf Weiter .

5. Im Folgenden Regel-Assistent Dialogfeld auswählen Lassen Sie den Server mit einer bestimmten Nachricht antworten in Schritt 1: Aktion (en) auswählen, Und klicken Sie auf eine bestimmte Nachricht der Bearbeiten Sie das Regelbeschreibungsfeld in Schritt 2.
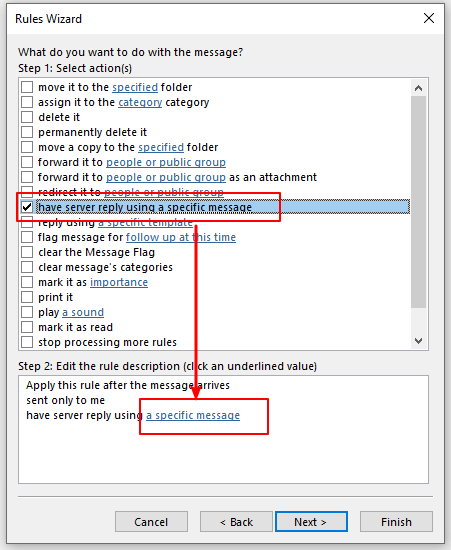
6. Eine leere Seite zum Verfassen von Nachrichten erscheint; Sie können den Betreff eingeben und die Nachricht bearbeiten. Gehen Sie zum Insert Tab und klicken Sie auf Fotos um ein Bild einzufügen.
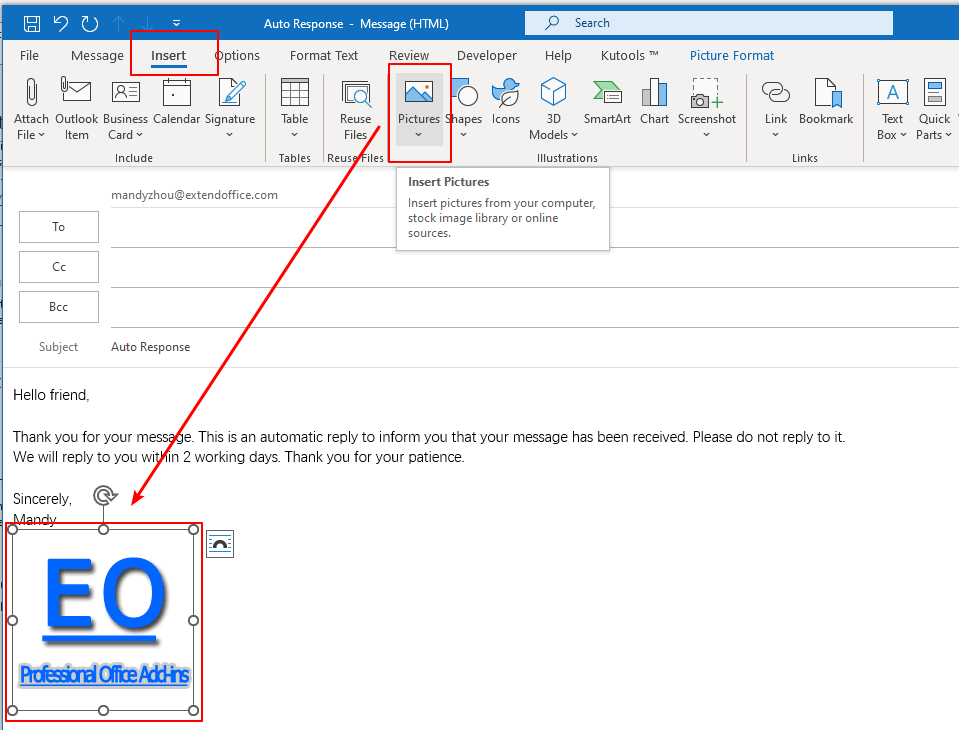
7 Klicken Speichern und schließen , um die automatische Antwortnachricht zu speichern und das Fenster zu schließen.
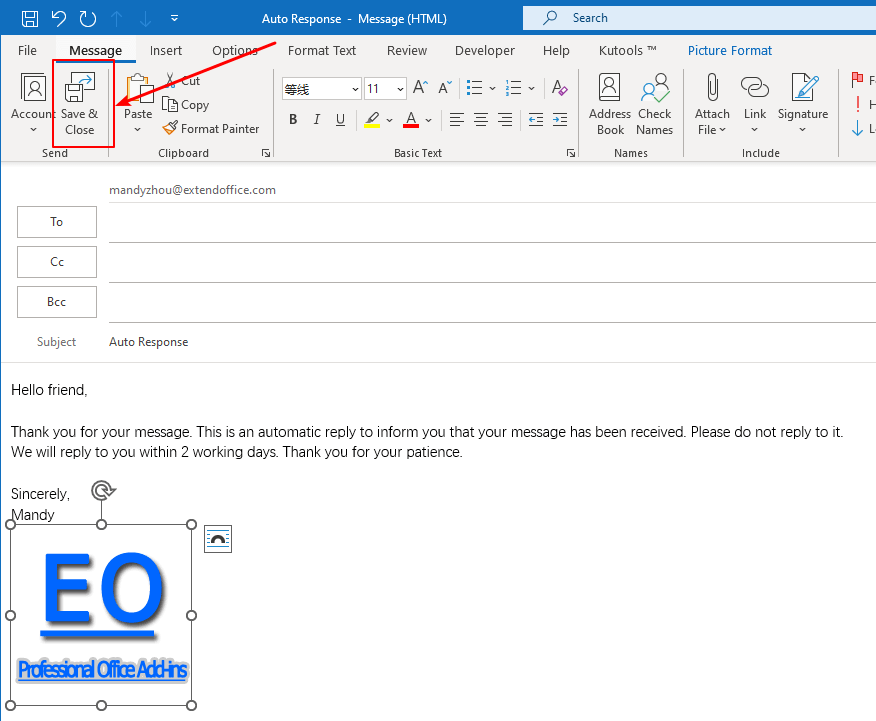
8. Zurück im Regel-Assistent Dialogfeld können Sie sehen, dass die spezifische Nachricht jetzt benannt ist als Automatische Antwort, der Betreff der gespeicherten Nachricht. Klicken Sie dann auf die Weiter .
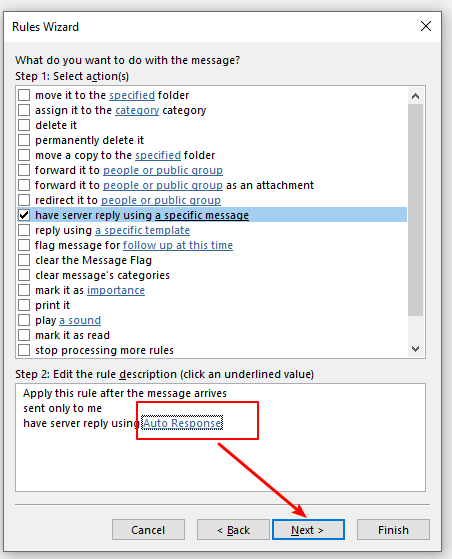
9. Im nächsten Regel-Assistent Klicken Sie im Dialogfeld auf die Schaltfläche Weiter Schaltfläche ohne Ausnahmen zu überprüfen.
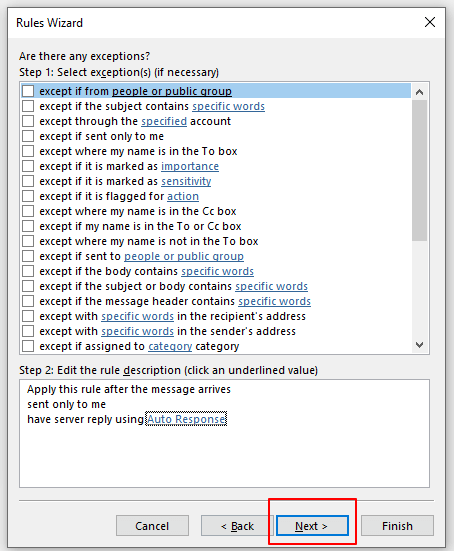
10. Im nächsten Regel-Assistent Geben Sie im Dialogfeld einen Namen für Ihre automatische Antwortregel ein Schritt 1: Geben Sie einen Namen für diese Regel an Box. Klicken Sie dann auf die Endziel .
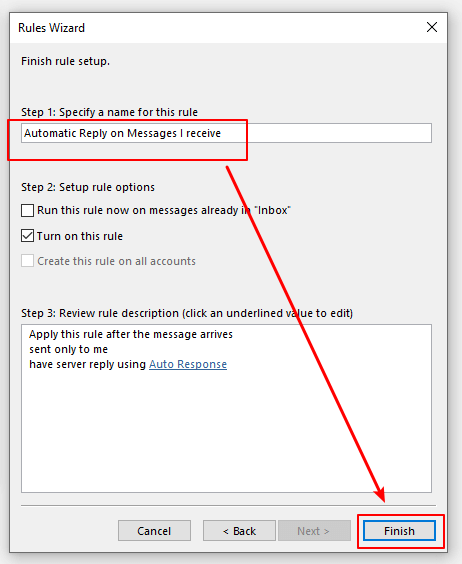
Hinweis: Das Aktivieren Sie diese Regel Die Option ist in Schritt 2: Regeloptionen einrichten standardmäßig aktiviert. Wenn Sie diese Regel für bereits erhaltene Nachrichten verwenden möchten, überprüfen Sie bitte die Führen Sie diese Regel jetzt für Nachrichten aus, die sich bereits im Posteingang befinden. Box.
11. Dann kehrt es zum Dialogfeld Regeln und Warnungen zurück, klicken Sie auf OK Taste, um die Einrichtung abzuschließen.
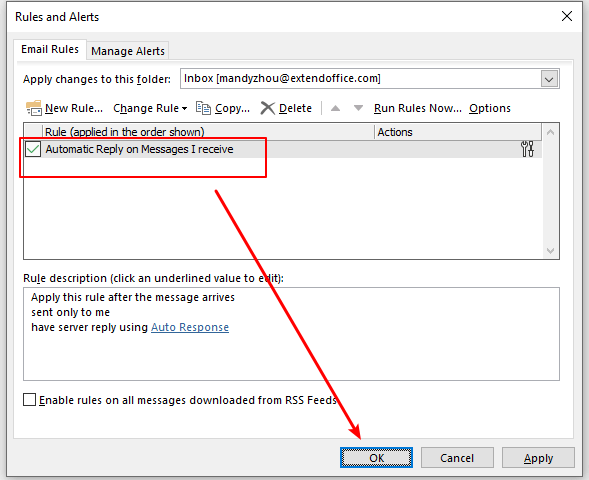
Wenn Ihr Exchange-Konto jetzt eine Nachricht erhält, wird eine automatische Antwortnachricht mit Bild an den Absender gesendet.
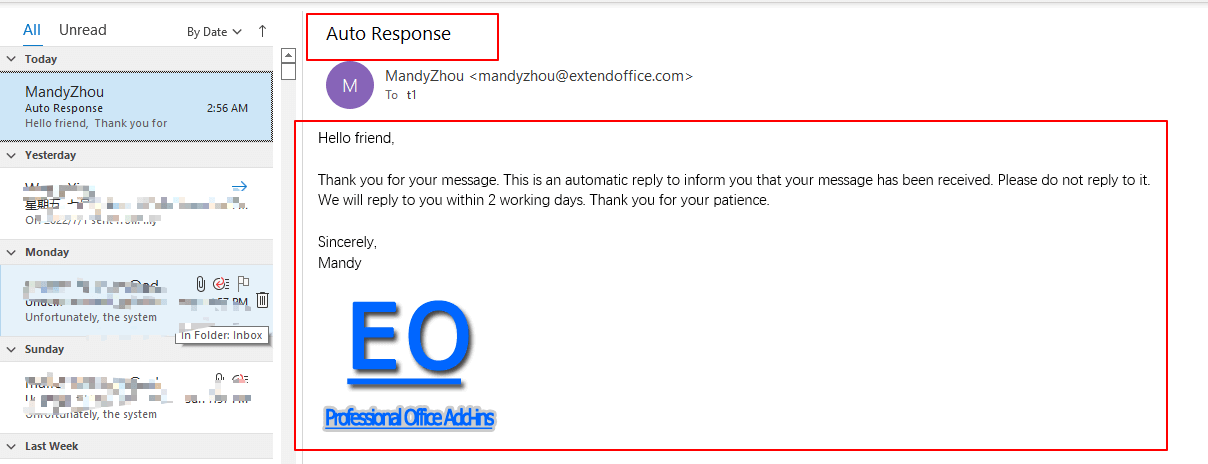
❗ Wichtiger Hinweis: Unabhängig davon, ob Outlook ausgeführt wird oder nicht, sendet diese Regel während Ihrer Abwesenheit automatische Antworten auf Ihre E-Mail-Nachrichten.
Fügen Sie Bilder mithilfe einer bestimmten Vorlage in eine automatische Antwort ein
Tips: Diese Methode schränkt den Typ des Outlook-Kontos nicht ein.
1 Klicken Home > Neue E-Mail um eine neue Nachricht zu erstellen. Geben Sie dann den Betreff und die Nachricht ein. Gehen Sie zum Insert Tab und klicken Sie auf Fotos um ein Bild einzufügen.

2 Klicken Reichen Sie das > Speichern unter , um die Nachricht als Vorlage für automatische Antworten zu speichern.
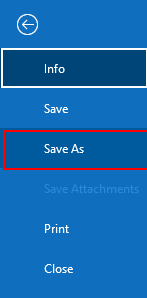
3. In dem Speichern unter Dialogfeld auswählen Outlook Vorlage (* .oft) von dem Speichern als Typ Dropdown-Liste und klicken Sie auf Sie sparen .
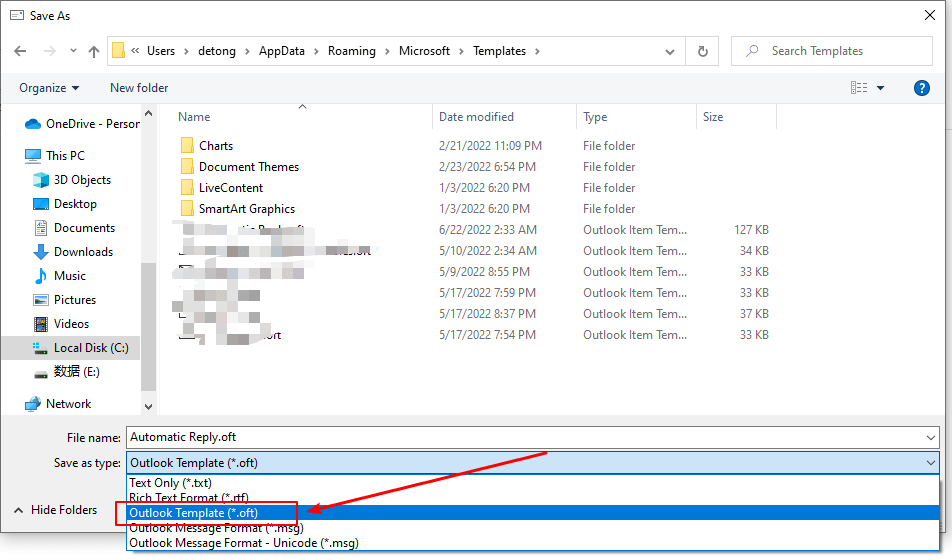
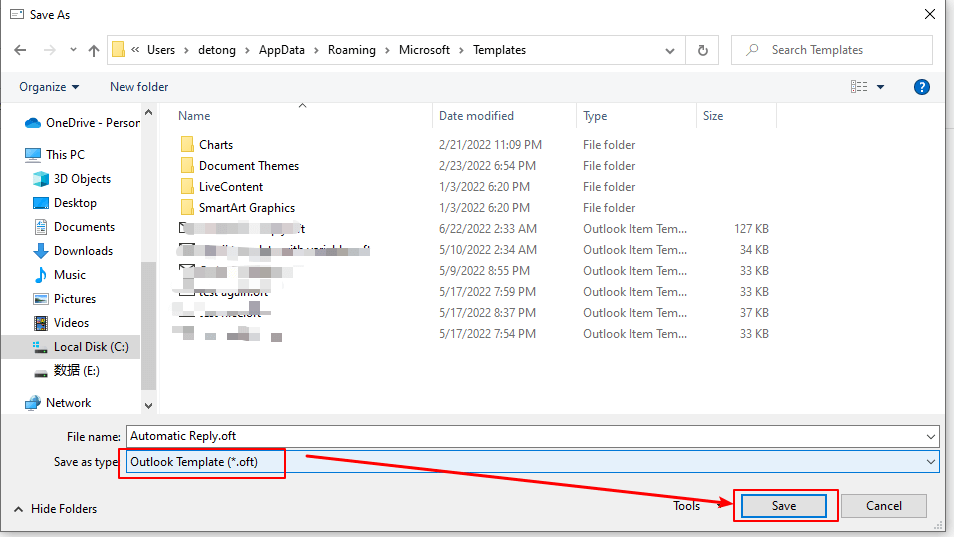
4. Dann klick Home > Regeln > Regeln und Warnungen verwalten.

5. In dem Regeln und Warnungen Dialogfeld, klicken Sie auf Neue Regel unter dem E-Mail-Regeln Abschnitt.

6. In dem Regel-Assistent Dialogfeld auswählen Übernehmen Sie Regeln für Nachrichten, die ich erhalte, Dann klicken Sie auf die Weiter Taste.

7. Im Folgenden Regel-Assistent Dialogfeld auswählen nur an mich als gesendet die Bedingung, und klicken Sie dann auf Weiter .

8. Im Folgenden Regel-Assistent Dialogfeld auswählen antworten Sie mit einer bestimmten Vorlage in Schritt 1: Aktion (en) auswählen, Und klicken Sie auf eine bestimmte Vorlage der Bearbeiten Sie das Regelbeschreibungsfeld in Schritt 2.
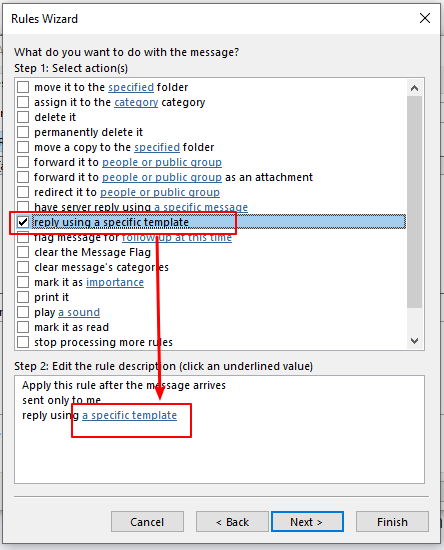
9. Dann Wählen Sie eine Antwortvorlage aus Dialogfeld erscheint. Wähle aus Benutzervorlagen im Dateisystem von dem Hinein sehen Wählen Sie in der Dropdown-Liste die Vorlage für automatische Antworten aus, die Sie gerade erstellt haben, und klicken Sie auf Öffnung .
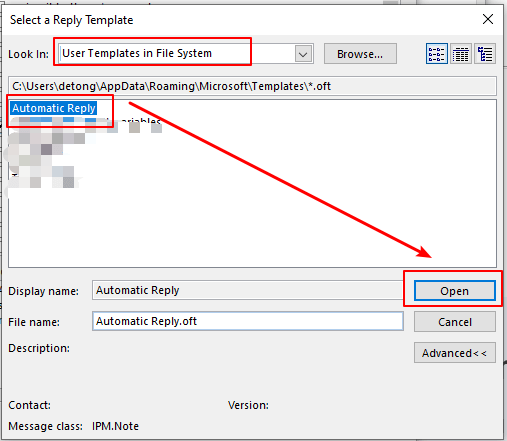
10. Zurück im Regel-Assistent Klicken Sie im Dialogfeld auf die Schaltfläche Weiter .
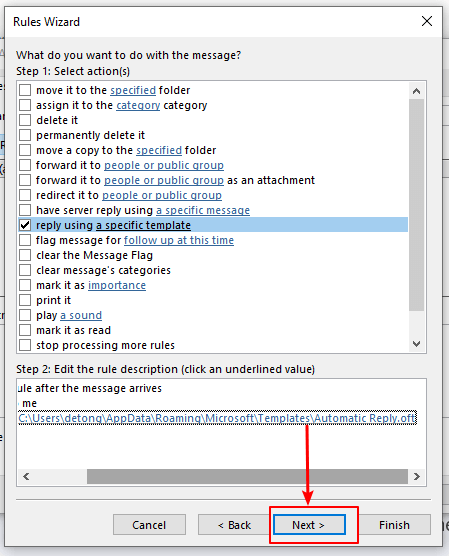
11. Im nächsten Regel-Assistent Klicken Sie im Dialogfeld auf die Schaltfläche Weiter Schaltfläche ohne Ausnahmen zu überprüfen.
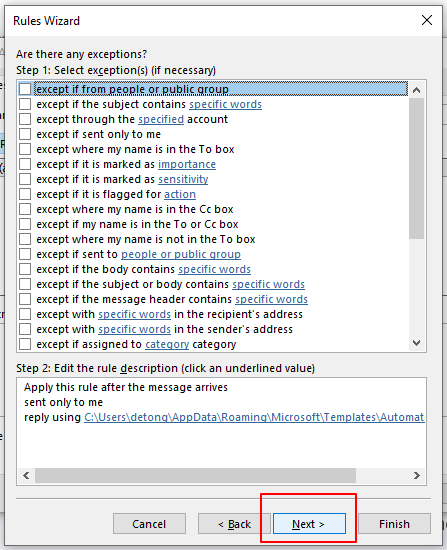
12. Im nächsten Regel-Assistent Geben Sie im Dialogfeld einen Namen für die Regel ein Schritt 1: Geben Sie einen Namen an für diese Regelbox. Klicken Sie dann auf die Endziel .
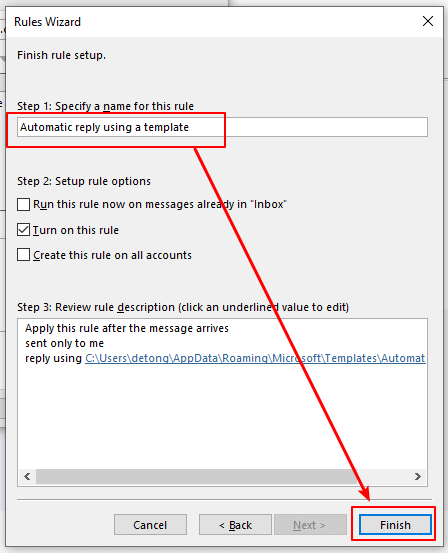
Hinweise:
1) Die Aktivieren Sie diese Regel Die Option ist in Schritt 2: Regeloptionen einrichten standardmäßig aktiviert. Wenn Sie diese Regel für bereits erhaltene Nachrichten verwenden möchten, überprüfen Sie bitte die Führen Sie diese Regel jetzt für Nachrichten aus, die sich bereits im Posteingang befinden. Kasten. Und wenn Sie diese Regel auf alle E-Mail-Konten anwenden möchten, überprüfen Sie bitte die Erstellen Sie diese Regel für alle Konten Box.
2) Für Benutzer von Microsoft Outlook-Austausch Konto, nachdem Sie auf das geklickt haben Endziel Knopf, a Microsoft Outlook Dialogfeld erscheint. Es sagt „Diese Regel wird nur ausgeführt, wenn Sie Ihre E-Mails in Outlook abrufen. Wenn Outlook nicht ausgeführt wird, funktioniert diese Regel nicht für E-Mails, die Sie online oder von einem anderen Gerät abrufen.“. Klicken Sie OK um den Dialog zu schließen.

13. Dann kehrt es zu zurück Regeln und Warnungen Klicken Sie im Dialogfeld auf die Schaltfläche OK Taste, um die Einrichtung abzuschließen.
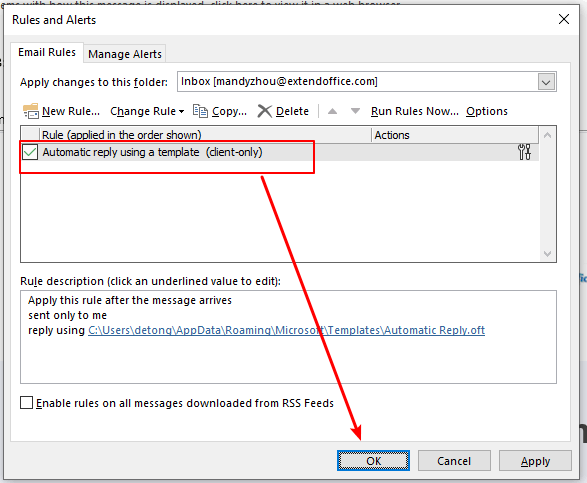
Sobald Sie eine Nachricht in Outlook erhalten, wird sofort eine automatische Antwortnachricht mit Bild an den Absender gesendet.
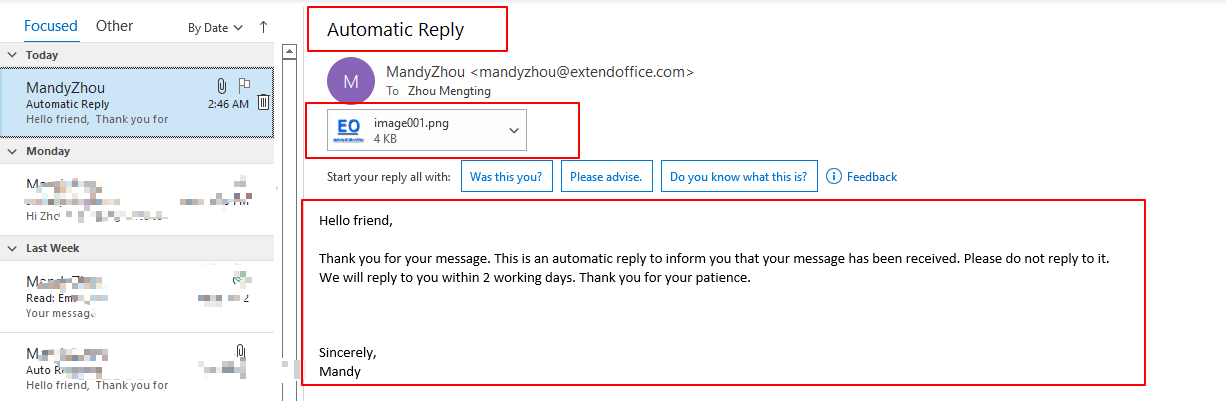
❗ Wichtiger Hinweis:
1) Damit die Regel während Ihrer Abwesenheit automatische Antworten auf Ihre E-Mail-Nachrichten sendet, Sie müssen Outlook ausgeführt lassen.
2) Ob es sich um ein Exchange-Konto oder ein IMAP- oder POP3-Konto handelt, wenn Sie eine automatische Antwort mit einer bestimmten Vorlagenregel verwenden, Ihre automatische Antwort wird nur einmal während einer einzigen Sitzung an jeden Absender gesendet. Eine Sitzung ist jedes Mal, wenn Sie Outlook starten, bis Sie die Anwendung beenden. Diese Regel verhindert, dass Outlook doppelte Antworten an einen einzelnen Absender sendet, für den Sie mehrere Nachrichten erhalten haben. Während einer Sitzung verfolgt Outlook die Liste der Benutzer, die geantwortet haben. Wenn Sie jedoch Outlook beenden und neu starten, wird dies als neue Sitzung betrachtet und die Liste der Absender, die automatische Antworten erhalten haben, wird zurückgesetzt.