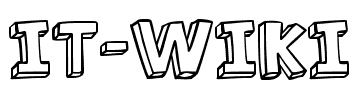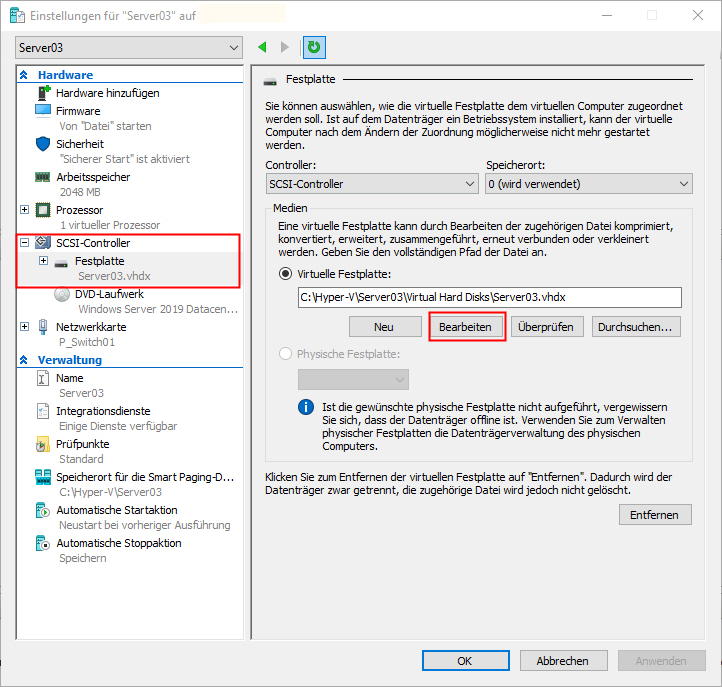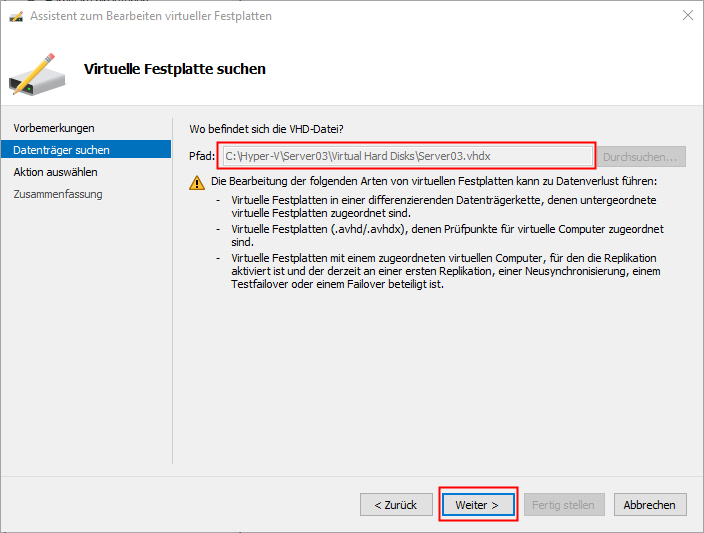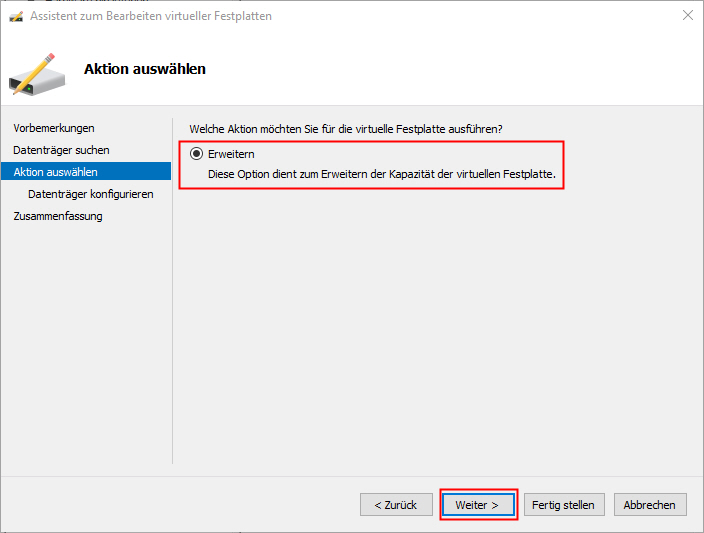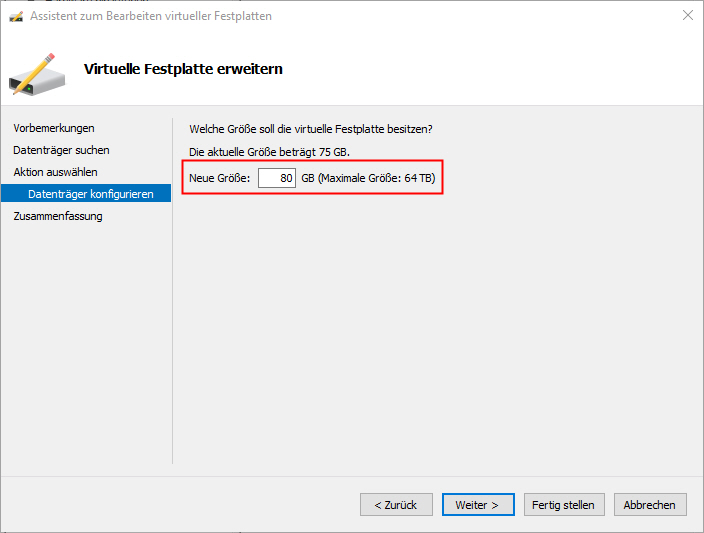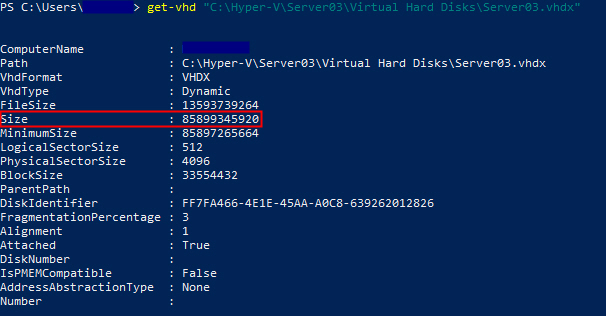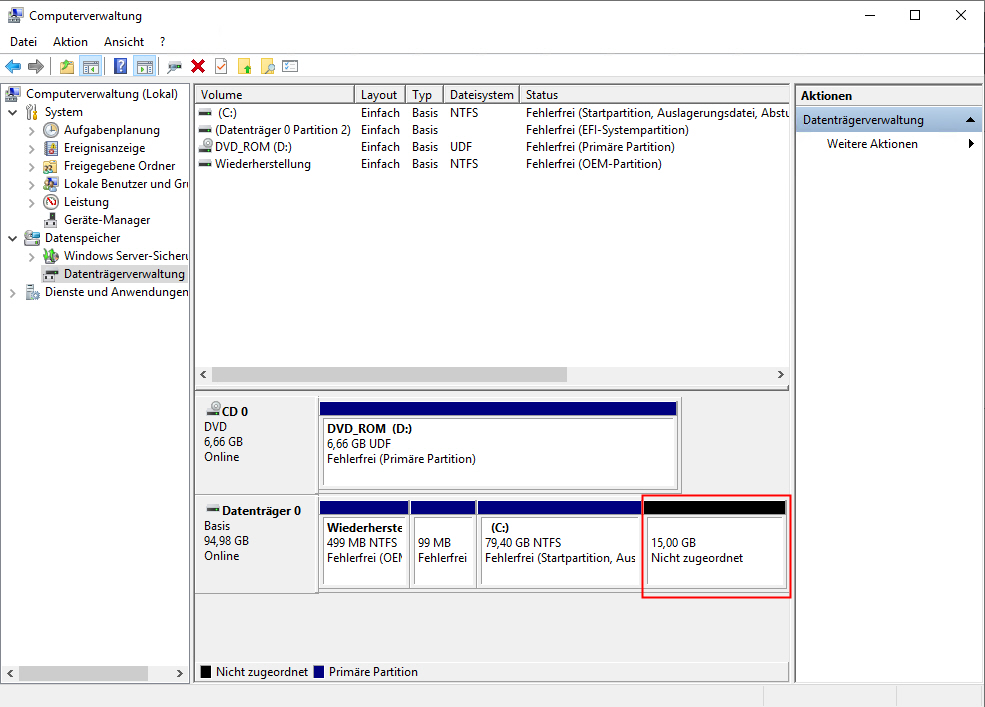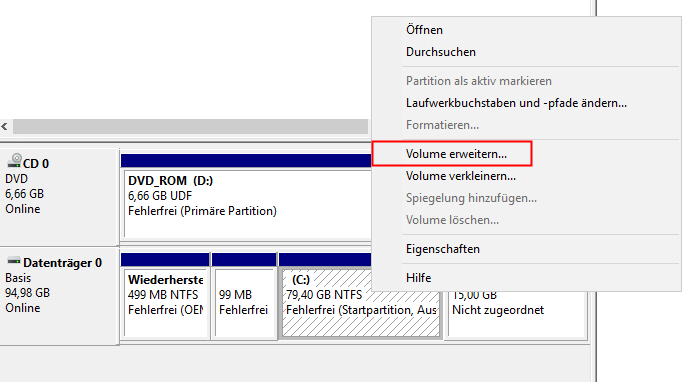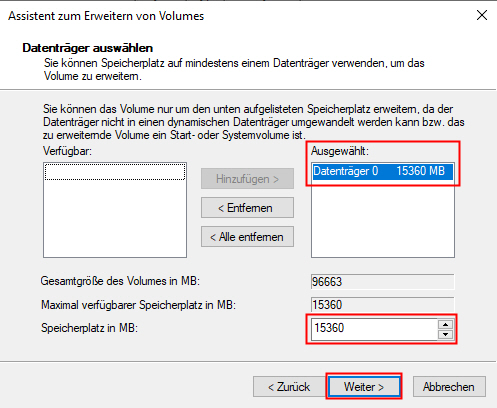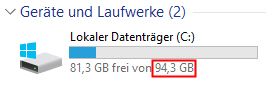VHDX-Festplatte über den Hyper-V Manager vergrößern
Über die grafische Oberfläche lässt sich eine VHDX-Festplatte bequem erweitern. Dazu öffnet ihr zunächst den Hyper-V Manager und markiert die entsprechende VM. Nun wählt ihr mit Rechtsklick den Punkt Einstellungen. Im linken Menü findet ihr die virtuellen Festplatten entweder an einem IDE-Controller oder an einem SCSI-Controller. Handelt es sich um eine virtuelle Maschine der 2. Generation mit Festplatte an einem SCSi-Controller, so lässt sich die Größe der System-Festplatte auch im laufenden Betrieb ändern.
Markiert nun also die virtuelle Festplatte in den VM-Einstellungen. Anschließend klickt ihr im rechten Fensterbereich auf bearbeiten.
Es öffnet sich der Assistent zum Bearbeiten virtueller Festplatten. Im ersten Schritt klickt ihr einfach auf weiter, da der Assistent den Pfad zur VHDX-Datei automatisch ausfüllt.
Als nächstes wählt ihr erweitern und bestätigt mit weiter.
Im letzten Schritt des Assistenten könnt ihr nun die neue Größe der Festplatte eingeben. Beachtet hierbei allerdings, dass natürlich auf dem Hyper-V Host genügend Speicher zur Verfügung stehen muss. Zum Abschluss der Änderung klickt ihr noch auf Fertig stellen.
Damit der erweiterte Speicherplatz auch in der VM genutzt werden kann, muss dort noch das Volume erweitert werden. Wie das funktioniert erfahrt ihr im letzten Abschnitt dieses Artikels.
- Intel Prozessor der 10. Generation bietet zu jeder Zeit eine extrem hohe, ultramobile Leistung für Streaming, Arbeit und Surfen
- Blickwinkel stabil und farbtreu und das selbst im Park oder auf der Terrasse. Das reflexionsarme IPS-Level-Display liefert die Lösung. Störende Reflexionen und unerwünschte Ablenkungen werden durch das reflexionsarme IPS-Level-Display reduziert, um sich wirklich auf das konzentrieren zu können, was vor einem liegt
- NanoEdge-Design bedeutet mehr Display und weniger Rand für ein großartiges Screen-to-Body-Verhältnis von 83%
VHDX-Festplatte mit PowerShell vergrößern
Eine virtuelle VHDX-Festplatte lässt sich auch per PowerShell vergrößern bzw. bearbeiten. Dabei gelten die gleiche Vorgaben wie über den Hyper-Manager.
Zunächst solltet ihr euch die Größe der VHDX-Datei anschauen. Dazu verwendet ihr folgenden Befehl:
Get-VHD „C:\Hyper-V\Server03\Virtual Hard Disks\Server03.vhdx“
Der angegeben Wert bei Size ist in Byte angegeben. Teilt ihr ihn drei mal durch 1024, so erhaltet ihr die Größe in GB.
Anschließend könnt ihr mit folgendem Befehl die VHDX vergrößern:
Resize-VHD „C:\Hyper-V\Server03\Virtual Hard Disks\Server03.vhdx“ -SizeBytes 95GB
Der Wert hinter SizeBytes ist dabei die neue Gesamtgröße der Festplatte. In meinem Beispiel wurde die Festplatte von 80GB um 15GB erweitert. Auch hier muss anschließend das Volume innerhalb der VM erweitert werden um den neuen Speicherplatz nutzen zu können.
Festplatte innerhalb der VM vergrößern
Nachdem die VHDX-Festplatte entweder über den Hyper-V Manager oder via PowerShell vergrößert wurde, müsst ihr diese auch innerhalb der VM erweitern.
Dazu ruft ihr zunächst die Computerverwaltung auf. Am einfachsten geht dies, indem ihr Windows+R drückt und anschließend compmgmt.msc eingebt. Alternativ könnt ihr die Computerverwaltung auch über die Cortana-Suche öffnen.
In der Computerverwaltung navigiert ihr nun im linken Menü zum Unterpunkt Datenträgerverwaltung. Nun solltet ihr bei der entsprechenden Festplatte einen unpartitionierten Bereich sehen.
Sollte die Änderung noch nicht angezeigt werden, klickt ihr mit Rechtsklick auf Datenträgerverwaltung und wählt anschließend „Datenträger neu einlesen“.
Klickt nun mit Rechtsklick auf den vorderen partitionierten Bereich der Festplatte und wählt „Volume erweitern„. Es öffnet sich der Assistent zum Erweitern des Volumes.
Hier klickt ihr im ersten Schritt auf weiter. Im nächsten Fenster könnt ihr nochmals die zu erweiternde Größe überprüfen. Anschließend noch einmal auf weiter und Fertig stellen.
Der Speicherplatz wurde der Festplatte nun zugewiesen und kann verwendet werden.