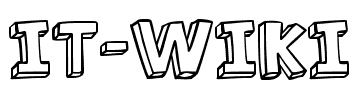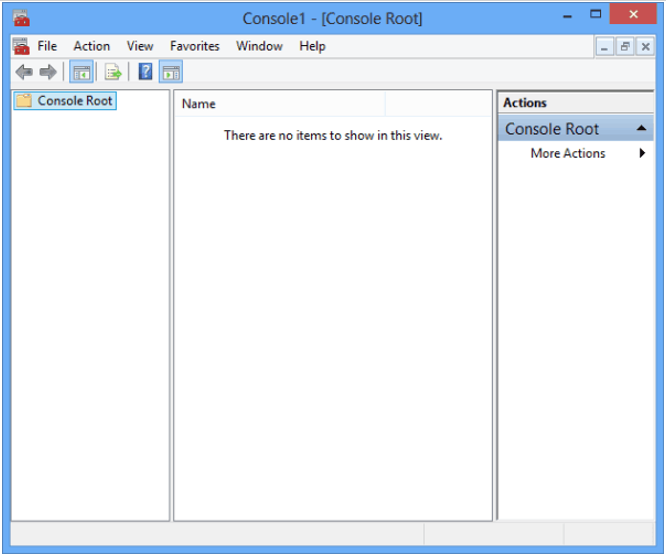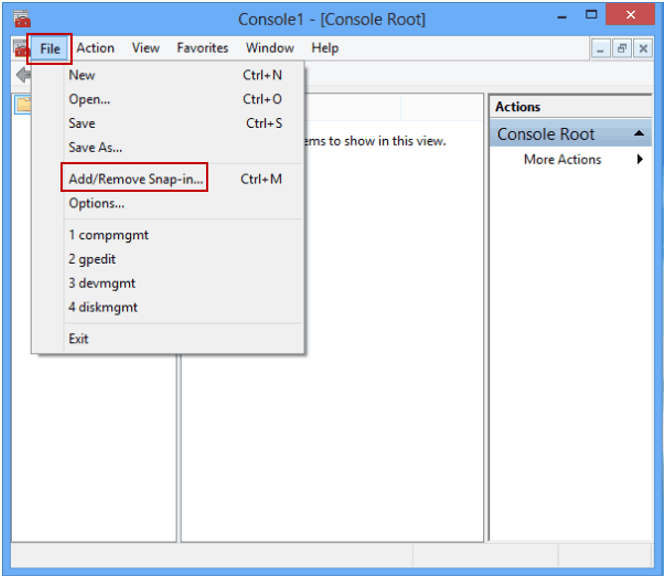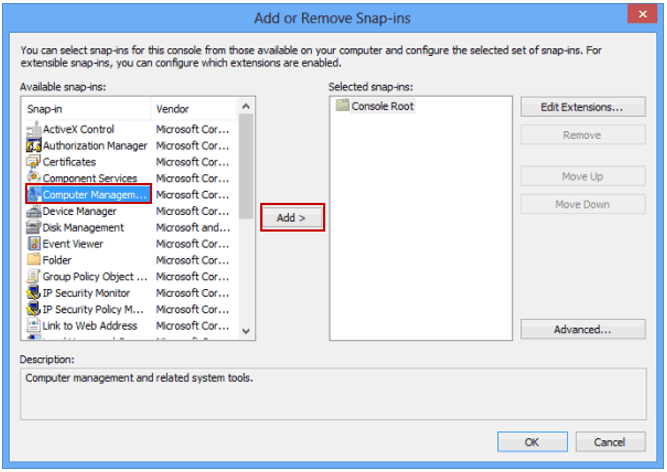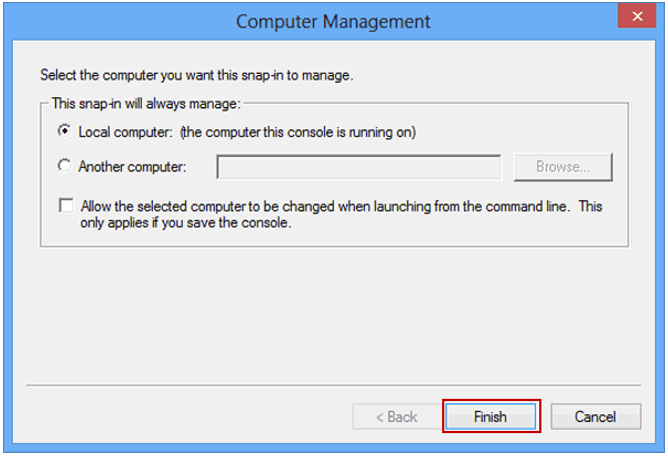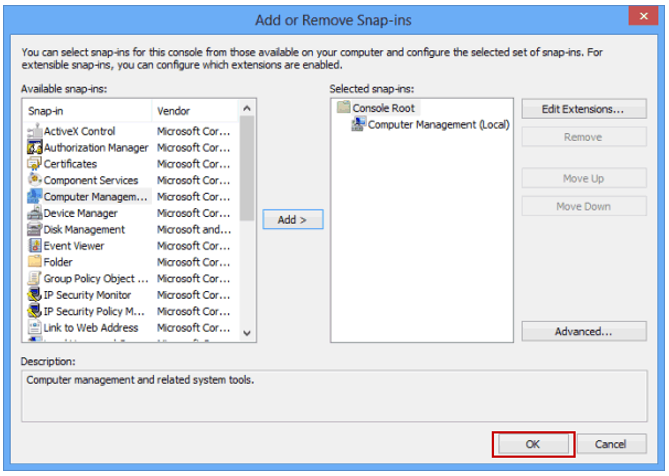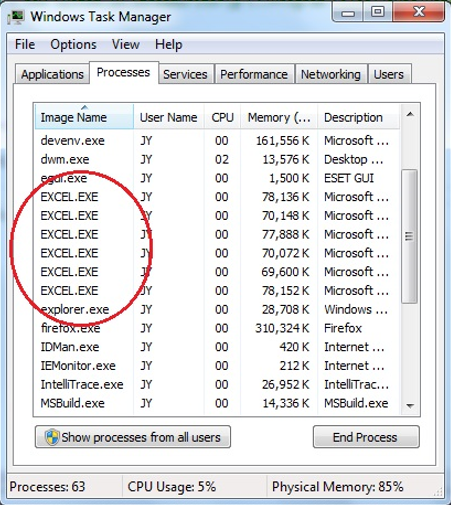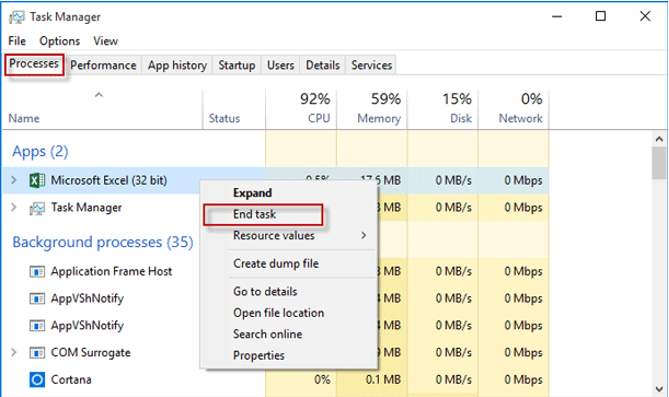Excel-Datei ist Gesperrt: Zum Bearbeiten durch ein anderes Benutzer Problem
„Das Dokument ist für die Bearbeitung durch einen anderen Benutzer gesperrt“
Es gibt verschiedene Ursachen, die diese Art von Problemen mit Excel-Dateien auslösen können, die für die Bearbeitung gesperrt sind.
Einige der häufigsten Gründe für den Fehler“ Das Dokument ist für die Bearbeitung durch einen anderen Benutzer gesperrt“ sind folgende:
- Microsoft Excel ist nicht ordnungsgemäß geschlossen und hat daher die Eigentümerdatei nicht gelöscht.
- Die zweite Anforderung der Excel-Datei ist im Hintergrund aktiv, wobei das Dokument bereits geöffnet ist.
- Das Excel-Dokument wird über ein Netzwerk freigegeben und von jedem anderen Benutzer verwendet.
Methode 1 # Trennen Sie den Benutzer von der geöffneten Excel-Datei und entsperren Sie sie
1: Zuerst müssen Sie den Pfad zur Datei und den Dateinamen notieren.
2: Öffnen Sie das Dialogfeld“ Ausführen“ und drücken Sie die Windows-Taste + R auf Ihrer Tastatur, um das Dialogfeld „Ausführen“ zu öffnen.
3: Geben Sie im Dialogfeld „Ausführen“ „mmc“ ein und drücken Sie die Eingabetaste, um die „Microsoft Management Console“ zu öffnen.
4: Wählen Sie „Datei“ > „Snap-In hinzufügen / entfernen“.
5: Wählen Sie aus der Liste der verfügbaren Snap-Ins die Option“ Freigegebene Ordner“ und dann „Hinzufügen“, um sie der Liste“ Ausgewählte Snap-Ins“ hinzuzufügen.
6: In einem weiteren Feld werden Sie aufgefordert, den Computer auszuwählen, den das Snap-In verwalten soll. Wenn Sie auf dem Server angemeldet sind, auf dem sich die kontaminierte Excel-Datei befindet, wählen Sie „Lokaler Computer“. Wenn Sie jedoch ein anderes System verwenden, wählen Sie „Ein anderer Computer“ aus und geben Sie den Server ein, auf dem die Excel-Datei gespeichert ist.
7: Wählen Sie nun im Ansichtsbereich die Option „Dateien öffnen“.
8: Wählen Sie das „OK“
9: Klicken Sie auf „Dateien öffnen“, um sie zu erweitern.
10: Sie können die gesamte Liste nach Bedarf sortieren und dann die Datei in der Liste durchsuchen. Klicken Sie anschließend mit der rechten Maustaste auf die Datei und wählen Sie „Datei öffnen”.
Methode 2 # Beenden Sie alle Die Excel – Instanzen
Befolgen Sie die unten aufgeführten Schritte, um Ihren PC von allen geöffneten Instanzen von Excel zu beenden.
- Versuchen Sie, Ihre laufende Arbeit zu speichern, nachdem Sie alle Programme beendet haben.
- Drücken Sie die STRG + ALT + ENTF- Taste auf Ihrer Tastatur. Dies öffnet das Dialogfeld der Windows-Sicherheit.
- Klicken Sie auf den Task-Manager und wechseln Sie zur Registerkarte Prozesse.
- Klicken Sie auf Excel.exe und dann auf Prozess beenden.
- Im Task – Manager Warnung Dialogfeld auf Ja.
- Wenn Sie eine Sperre für die Bearbeitung durch einen anderen Benutzer erhalten oder Ihr Programm nicht reagiert, klicken Sie auf Jetzt beenden.
- Tippen Sie im Menü Datei auf den Task-Manager beenden.