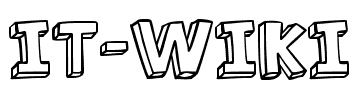Meldet ihr euch unter Windows 10 über ein Benutzerkonto an, benötigt ihr für den Zugang fast immer ein Passwort. Da ist der Schreck erst einmal groß, wenn ihr das Passwort vergesst oder ein Familienmitglied oder Arbeitskollege es geändert hat. Doch ihr könnt euch trotzdem einloggen.
Dazu müsst ihr allerdings das Passwort zurücksetzen. Der wohl einfachste Weg führt über den Anmeldebildschirm und die dortige Kennworteingabe. Dazu geht ihr so vor:
Windows 10-Kennwort zurücksetzen
-
Zuerst gebt ihr wissentlich ein falsches Passwort in das Eingabefeld für das Kennwort ein. Es spielt dabei keine Rolle, welche Buchstaben- und Zahlenkombination ihr wählt.
-
Jetzt erscheint ein kurzer Infotext, der euch darüber informiert, dass ihr das falsche Passwort eingegeben habt. Klickt auf die angezeigte Schaltfläche, um die Passworteingabe noch einmal zu wiederholen.
-
Nun sollte unterhalb des Eingabefeldes ein kleiner Text stehen: „Kennwort zurücksetzen“. Klickt darauf und Windows leitet euch zu den Sicherheitsfragen weiter.
-
Nun findet ihr mehrere Eingabefelder mit den Sicherheitsfragen, die ihr bei der Ersteinrichtung eures Benutzerkontos festgelegt habt. Indem ihr die korrekten Antworten in die Eingabemaske eingebt, könnt ihr euer Passwort zurücksetzen. (Über den Link ganz unten startet ihr übrigens alternativ die Passwort-Wiederherstellung per Installations-Medium.)
-
Habt ihr euer Passwort erfolgreich zurückgesetzt, müsst ihr aber noch ein neues Passwort festlegen. Dazu gebt ihr das neue Kennwort wie üblich zweimal ein und bestätigt eure Eingabe. Der Prozess wird abgeschlossen.
Deutlich komplizierter ist die zweite Möglichkeit. Außerdem benötigt ihr dafür eine bootfähige Installations-CD mit Windows 10 oder einen bootfähigen USB-Stick.
Windows 10-Passwort mit Installations-CD wiederherstellen
-
Startet euren Rechner mit dem Windows 10-Installationsmedium und klickt im Begrüßungsbildschirm „Weiter“.
-
Klickt danach unten links auf „Computerreparaturoptionen“.
-
In diesem Bildschirm wählt ihr „Problembehandlung“.
-
Unter „Erweiterte Optionen“ öffnet ihr die „Eingabeaufforderung“.
-
Bevor ihr in der Eingabeaufforderung tätig werdet, müsst ihr prüfen, auf welchem Laufwerk sich euer Windows 10-System befindet. Die Eingabeaufforderung startet auf einem virtuellen Laufwerk mit dem Buchstaben „X:“. Durch Eingabe von „D:“ wechselt ihr beispielsweise zum Laufwerk „D:“ und lasst euch mit dem Befehl „dir“ die Ordner im Hauptverzeichnis anzeigen. Seht ihr dort „Windows“, „Programm Files“ und „User“, seid ihr auf dem richtigen Laufwerk. Ist das nicht der Fall, probiert ihr es mit „E:“, „F:“ und so weiter, bis ihr das richtige Laufwerk gefunden habt.
-
Anschließend wechselt ihr mithilfe des Befehls „cd Windows\System32“ in das gleichnamige Verzeichnis.
-
Dort gebt ihr den Befehl „rename utiman.exe utilman.bak“ ein und im Anschluss den Befehl „copy cmd.exe utilman.exe“. Danach startet ihr den Rechner neu von der Festplatte.
-
Auf dem Anmeldebildschirm haltet ihr die Hochstelltaste gedrückt und wählt nach einem Klick auf den Ausschaltknopf rechts unten „Neu starten“ aus.
-
Im nun auftauchenden alternativen Boot-Menü klickt ihr „Problembehandlung“.
-
Anschließend klickt ihr hier noch einmal auf „Erweiterte Optionen“.
-
Wählt jetzt „Starteinstellungen“.
-
Auf dem nächsten Bildschirm klickt ihr auf „Neu starten“, um einen Reboot mit speziellen Optionen herbeizuführen.
-
In der beim Neustart angezeigten Maske wählt ihr durch die Taste „8“ die Option „Disable early launch anti-malware protection“.
-
In der daraufhin angezeigten Anmeldemaske klickt ihr rechts unten auf das gestrichelte Kreissymbol mit dem Pfeil. Dies öffnet die Eingabeaufforderung.
-
Dort gebt ihr den Befehl „net user“ ein, um euch die Liste aller Nutzerkonten anzeigen zu lassen.
-
Anschließend könnt ihr durch den Befehl „net user Benutzername NEUESPASSWORT“ eurem lokalen Nutzer ein neues Passwort zuweisen. „Benutzername“ und „NEUESPASSWORT“ ersetzt ihr dabei durch die passenden Angaben.
-
Abschließend könnt ihr euch mit eurem neuen Passwort in euer lokales Benutzerkonto einwählen.