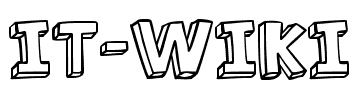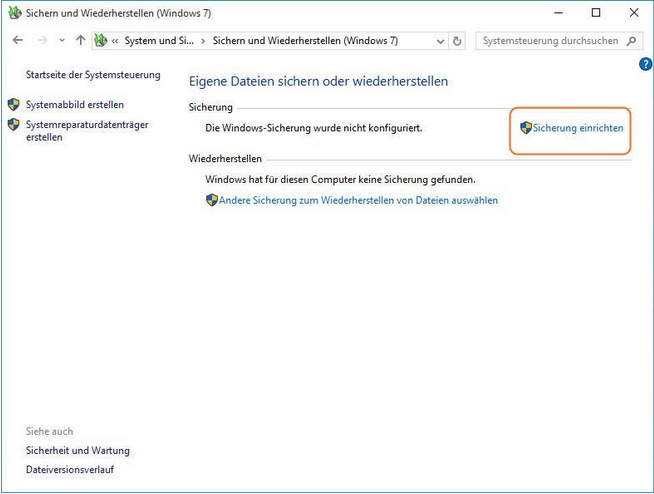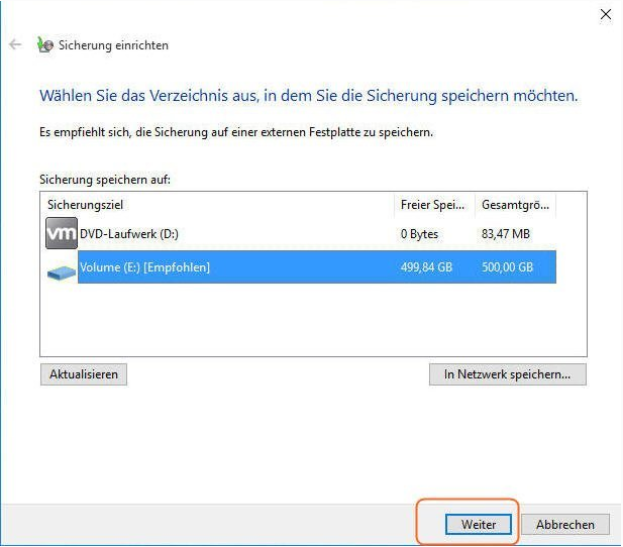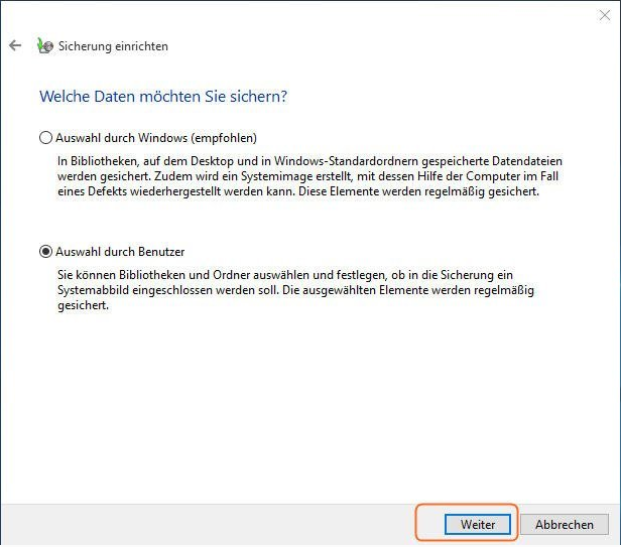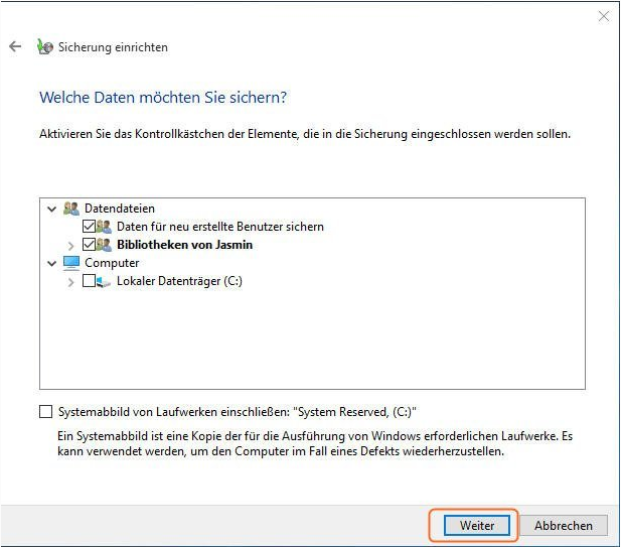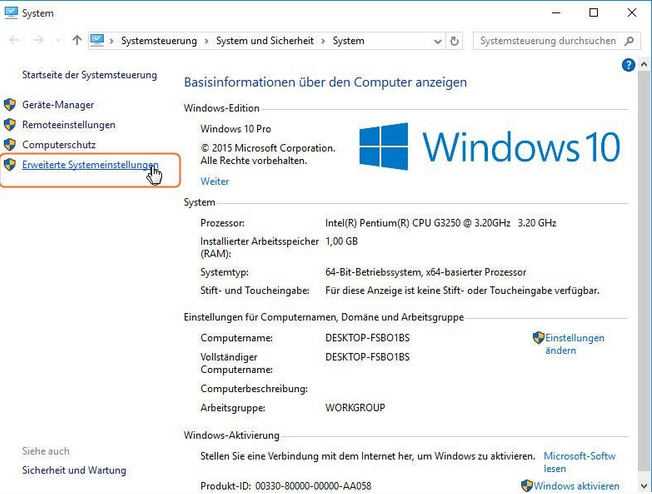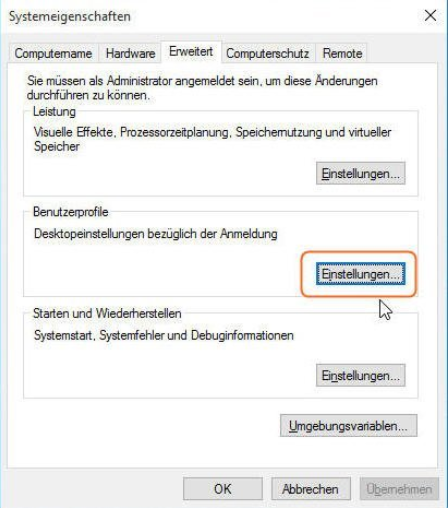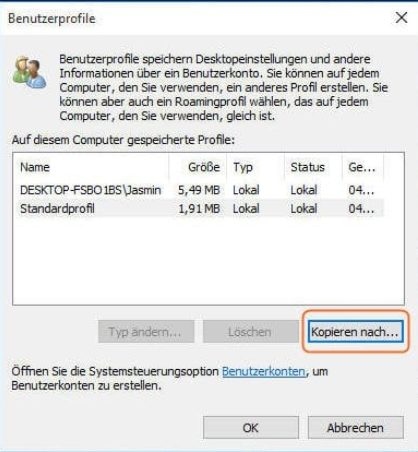Warum sollten Sie Windows 10 Benutzerprofil kopieren?
Das Benutzerprofil ist ein Datensatz mit benutzerspezifischen Daten, die die Arbeitsumgebung des Benutzers definieren. Es speichert verschiedene Einstellungen und Informationen im Zusammenhang mit dem Benutzerkonto, z. B. die Anzeigeeinstellungen, Anwendungseinstellungen, Netzwerkverbindungen usw. Da das Benutzerprofil alle wichtigen Dokumente und Konfigurationen enthält, ist es notwendig, ein Backup zu erstellen.
◉ Einerseits, wenn Sie ein Windows 10-Update durchführen, besteht die Möglichkeit, dass einige Ordner abnormal neu geschrieben werden. Außerdem können einige unerwartete Probleme wie Ransomware-Viren den Zugriff auf das Benutzerprofil verhindern. Daher sollten Sie in jedem Fall Ihr Windows-Profil kopieren, sodass Sie die Windows 10 Einstellungen übertragen können.
◉ Andererseits, wenn Sie einen neuen Computer kaufen oder Windows auf einer neuen Festplatte (HDD) oder einem Solid-State-Laufwerk (SSD) neu installieren, kann es viel Zeit in Anspruch nehmen, einen neuen Windows 10-Computer so anzupassen, wie Sie es wünschen. Um das zu vermeiden, können Sie in Windows 10 das Benutzerprofil sichern und wiederherstellen.
Um Ihnen bei dieser Aufgabe zu helfen, stellen wir Ihnen in diesem Artikel 3 Methoden, mit denen Sie in Windows 10 Ihr Benutzerprofil sichern können, und auch den Ansatz vor, das Profil in Windows 10 auf einen anderen Computer/Benutzer zu kopieren.
Methode 1. Windows 10 Benutzerprofil mit Windows eingebautem Tool kopieren
In Windows 10 können Sie Sichern und Wiederherstellen (Windows 7) verwenden, um Ihre Daten einschließlich des Benutzerprofils zu sichern. Es wird empfohlen, auf einem Netzwerklaufwerk, einer externen Festplatte oder einem anderen externen Standort zu sichern.
Benutzerprofil mit „Windows Sichern und Wiederherstellen“ sichern:
1. Rechtsklicken Sie auf „Start“ und finden Sie „Systemsteuerung“, dann klicken Sie auf „Sichern und Wiederherstellen(Windows 7)“ unter „System und Sicherheit“, um es zu öffnen.
2. Jetzt klicken Sie auf „Sicherung einrichten“ auf der rechten Seite unter Sichern und Wiederherstellen(Windows 7).
Hinweis: Wenn Sie bereits einen Zeitplan für das Backup eingerichtet haben, wird ein anderes Fenster angezeigt. Klicken Sie in diesem Fall auf die Schaltfläche „Optionen“ und wählen Sie „Einstellungen ändern“, um die Sicherung durchzuführen.
3. Wählen Sie einen Speicherort, um Windows 10 Benutzerprofil zu sichern und klicken Sie auf „Weiter“, um fortzufahren. Wenn Sie Ihren Computer in Windows 10 auf externe Festplatten sichern möchten, wählen Sie in diesem Schritt das externe Laufwerk aus.
4. Im nächsten Fenster, wählen Sie „Auswahl durch Benutzer“ und klicken Sie auf „Weiter“.
5. Standardmäßig wurden alle erstellten Benutzerprofile und Systemlaufwerke ausgewählt. Wenn Sie nur das Benutzerprofil sichern möchten, deaktivieren Sie die Option „Systemabbild von Laufwerken einschließen:“System Reserved, (C:)“, und klicken Sie auf „Weiter“.
6. Im nächsten Fenster erhalten Sie eine Zusammenfassung dieser Sicherungsoperation. Wenn es keine Probleme gibt, klicken Sie auf „Einstellungen speichern und Sicherung ausführen“ einfach.
Benutzerprofil in Windows 10 wiederherstellen:
Wenn Sie dieses Benutzerprofil auf einen anderen PC übertragen müssen, können Sie das Backup auf diesen Computer kopieren und in Windows 10 wiederherstellen. Natürlich können Sie es auch von einem Windows 10 Wiederherstellungsdatenträger wiederherstellen.
1. Schließen Sie das Speichergerät mit dem Benutzerprofil an.
2. Gehen Sie zu „Systemsteuerung“ > „System und Sicherheit“ > „Sichern und Wiederherstellen (Windows 7)“.
3. Klicken Sie auf „Andere Sicherung zum Wiederherstellen von Dateien auswählen“ > wählen Sie die richtige Sicherung aus > klicken Sie auf „Weiter“.
4. Klicken Sie auf „Nach Ordnern suchen“, um Ihren Benutzerprofilordner auszuwählen.
5. Wählen Sie schließlich den Speicherort zum Wiederherstellen des Benutzerprofils. Achten Sie darauf, dass Sie „Am ursprünglichen Speicherort“ ankreuzen, und klicken Sie auf „Wiederherstellen“, um die Wiederherstellung durchzuführen.
Methode 2. Windows 10 Benutzerprofil mit erweiterten Systemeinstellungen kopieren
Wenn Sie keine Image-Datei benötigen und nur das Benutzerprofil in Windows 10 auf eine andere Festplatte oder einen anderen Computer kopieren möchten, können Sie die zweite Methode verwenden, die viel einfacher ist. Windows bietet ein integriertes Tool, um Benutzerprofil zu kopieren, löschen und migrieren.
I. Klicken Sie auf „System“ im Startmenü, und wählen Sie „Erweiterte Systemeinstellungen“.
II. Klicken Sie auf den Knopf „Einstellungen“ unter „Benutzerprofile“.
III. In diesem Popup-Fenster werden alle Benutzerprofile aufgelistet. Sie können ein beliebiges Benutzerprofil auswählen, um es an einen anderen Ort zu kopieren, indem Sie auf „Kopieren nach“ klicken.