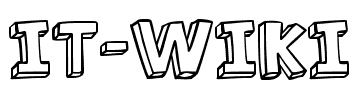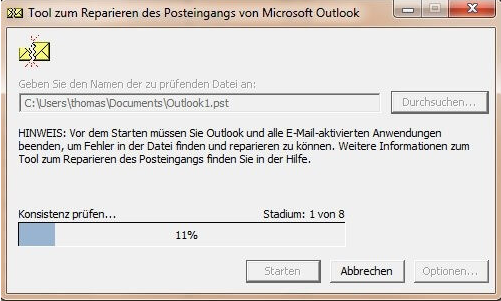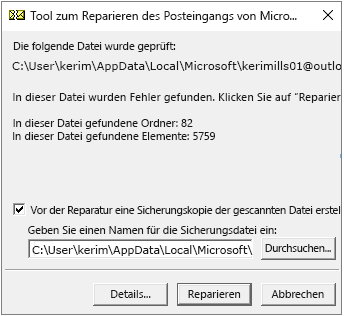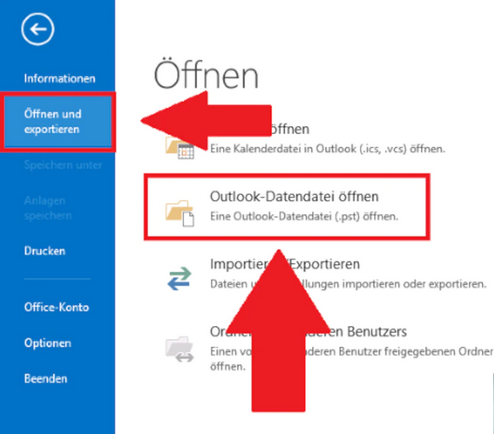Ist Ihr persönlicher Ordner in Outlook beschädigt, können Sie diesen mit der Datei ScanPST.exe reparieren. Wie das funktioniert, zeigen wir Ihnen in dieser Anleitung.
Outlook-Dateien mit ScanPST reparieren
- Schließen Sie als erstes Outlook. Drücken Sie im Anschluss gleichzeitig die Windows-Taste und E, sodass sich der Explorer öffnet.
- Navigieren Sie zum Pfad C:\Programme\Microsoft Office. Öffnen Sie anschließend – je nach Ihrer Office-Version – den Ordner „Office12“, „Office15“ oder einen ähnlichen.
- Öffnen Sie „SCANPST.EXE“ > Klicken Sie auf „Durchsuchen“ > Wählen Sie die PST-Datei, die Sie scannen möchten.
- Klicken Sie auf „Starten“. Aktivieren Sie das Kontrollkästchen „Vor der Reparatur eine Sicherung der gescannten Datei erstellen“ und klicken Sie auf „Reparieren“. Klicken Sie auf „OK“, wenn der Reparaturvorgang abgeschlossen ist.
- Nach einigen Sekunden wurde die Datei durchsucht. Wurden Fehler gefunden, klicken Sie auf den Button „Reparieren“.
Reparierte Outlook-Datendatei reparieren
- Öffnen Sie Outlook und klicken Sie oben links auf die Registerkarte „Datei“.
- Wechseln Sie links zur Kategorie „Öffnen und exportieren“ und wählen Sie die Option „Outlook-Datendatei öffnen“.
- Wählen Sie hier die neue oder reparierte PST-Datei aus. Anschließend sollte Outlook wieder ordnungsgemäß funktionieren.
- Hinweis: Unter Umständen wurde die Datei bei der Reparatur ersetzt und nicht nur repariert. In diesem Fall müssen Sie die neue PST-Datei auswählen.