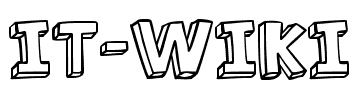„VPN – Fehler 691
Die Remoteverbindung wurde abgelehnt, weil die von Ihnen angegebene Kombination aus Benutzername und Kennwort nicht erkannt wird oder das ausgewählte Authentifizierungsprotokoll auf dem RAS-Server nicht zulässig ist. „
Der Fehler ist ein DFÜ-Fehler, der auftritt, wenn Sie keine DFÜ-Verbindung haben. Der VPN-Fehler 691 tritt auf, wenn die Einstellungen auf dem Client- oder dem Server-Computer nicht korrekt festgelegt wurden. Dies bedeutet, dass die Verbindung nicht überprüft werden kann. Normalerweise ist Fehler 691 das Ergebnis eines falschen Benutzernamens oder Passworts. In anderen Fällen kann es auch vorkommen, dass Sie ein öffentliches VPN verwenden und versuchen, sich mit einer nicht zulässigen Domäne am VPN anzumelden, oder dass die erforderlichen Sicherheitsprotokolle nicht übereinstimmen.
Benutzer berichten, dass der VPN-Fehler 691 auftritt, wenn Probleme mit ihren Netzwerkprotokolleinstellungen, RAS-Berechtigungen, Firewall-Berechtigungen, Konnektivitätsproblemen und vielem mehr auftreten. Die wichtigsten Ursachen lassen sich in drei Kategorien einteilen:
Falscher Benutzername und falsches Passwort
Falsche Einstellungen für die Verbindungssicherheit
Probleme mit den Netzwerkeinstellungen
Wie man den VPN-Fehler 691 behebt
Hier sind einige Lösungen für diesen lästigen VPN-Fehler
Stellen Sie sicher, dass die Anmelde-ID und das Kennwort korrekt sind
Dies ist ein sehr grundlegendes Problem, aber es ist das häufigste. Zu bestimmten Zeiten ist eine VPN-Verbindung mit der Fehlermeldung 691 fehlgeschlagen. Wenn Ihr Benutzername oder Passwort falsch ist, verwenden Sie die Option Passwort anzeigen, um sicherzustellen, dass Ihr Passwort korrekt ist.
Verwenden Sie Microsoft CHAP Version 2
Manchmal müssen Sie Microsoft CHAP Version 2 verwenden, um den Fehler 691 zu beheben. Warum? Weil VPNs unterschiedliche Protokolle verwenden. Sie können Microsoft CHAP Version 2 folgendermaßen verwenden:
- Drücken Sie die Windows-Taste + X-Tastenkombination, um das Windows-Menü zu öffnen.
- Wählen Sie Netzwerkverbindungen.
- Suchen Sie Ihre VPN-Verbindung, klicken Sie mit der rechten Maustaste und wählen Sie Eigenschaften aus dem Menü.
- Klicken Sie auf die Registerkarte Sicherheit.
- Klicken Sie auf „Allow these protocols“ (Diese Protokolle zulassen) und aktivieren Sie das Kontrollkästchen neben „Microsoft CHAP Version 2 (MS-CHAP v2)“.
- Speichern Sie die Änderungen mit OK.
Wenn der Fehler weiterhin besteht, versuchen Sie es mit der nächsten Option.
Deaktivieren Sie die Option „Windows-Anmeldedomäne einbeziehen“
Wenn Ihre VPN-Verbindung nicht richtig konfiguriert ist, müssen Sie dies tun.
- Drücken Sie die Windows-Taste + X-Tastenkombination, um das Windows-Menü zu öffnen.
- Wählen Sie Netzwerkverbindungen.
- Suchen Sie Ihre VPN-Verbindung, klicken Sie mit der rechten Maustaste und wählen Sie Eigenschaften aus dem Menü.
- Wählen Sie Optionen aus und deaktivieren Sie die Option „Windows-Anmeldedomäne einbeziehen“.
- Speichern Sie die Änderungen, indem Sie auf die Schaltfläche OK klicken.
Überprüfen Sie die Sicherheit Ihrer Verbindung
- Drücken Sie die Tastenkombination Win Key + X, um das Windows-Menü zu öffnen.
- Wählen Sie Netzwerkverbindungen.
- Suchen Sie Ihre VPN-Verbindung, klicken Sie mit der rechten Maustaste und wählen Sie Eigenschaften aus dem Menü.
- Öffnen Sie die Registerkarte Sicherheit, und aktivieren Sie das Kontrollkästchen Typisch (empfohlene Einstellungen).
- Es gibt einen Abschnitt mit der Überschrift „Identitätsprüfung wie folgt“ und stellen Sie sicher, dass die Option „Ungesichertes Kennwort zulassen“ ausgewählt ist
- Drücken Sie auf die Registerkarte Optionen und entfernen Sie das Häkchen neben „Windows-Anmeldedomäne einbeziehen“.
- Um Ihre Änderungen zu speichern, klicken Sie auf die Schaltfläche OK.
Überprüfen Sie, ob das Problem behoben wurde, und fahren Sie mit unserer endgültigen Lösung fort, wenn dies nicht der Fall ist.
Ändern Sie Ihre LANMAN-Parameter
- Nach einigen Berichten verhinderte das Ändern der LANMAN-Parameter den Fehler 691. So geht’s:
- Halten Sie die Win-Taste gedrückt und drücken Sie R.
- Geben Sie im Dialogfeld Ausführen den Befehl gpedit.msc ein und klicken Sie auf OK. Dadurch wird der Editor für lokale Gruppenrichtlinien gestartet.
- Gehen Sie zu Computerkonfiguration> Windows-Einstellungen> Sicherheitseinstellungen> Lokale Richtlinien> Sicherheitsoptionen.
- Suchen Sie und wählen Sie „Netzwerksicherheit: LAN Manager-Authentifizierungsebene“.
- Drücken Sie auf die Registerkarte „Lokale Sicherheitseinstellungen“ und wählen Sie „LM- und NTLM-Antworten senden“ aus den Optionen im Dropdown-Menü.
- Um die Änderungen zu speichern, drücken Sie OK und Übernehmen.
- Klicken Sie dann auf „Netzwerksicherheit: Minimale Sitzungssicherheit für NTLM SSP“.
- Deaktivieren Sie die Option „128-Bit-Verschlüsselung erforderlich“ und aktivieren Sie die Option „NTLMv2-Sitzungssicherheit erforderlich“
- Drücken Sie Übernehmen und OK und speichern Sie diese Änderungen
- Starten Sie Ihren PC neu.