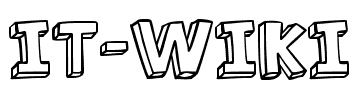Zur Replizierung muss noch auf dem auf dem Ziel Server die Firewall Regel „Hyper-V-Replikat-HTTPS-Listener (TCP eingehend)“ aktiviert werden:

Zertifikate erstellen und ex/importieren
Damit die Replikation zwischen standalone Hyper-V Servern funktioniert, müssen zwingend Zertifikate verwendet werden.
Das Erstellen von selbst signierten Zertikaten funktioniert mit den neuen Powershell cmdlets recht einfach. Für das Erstellen solcher Zertifikate wird Powershell 5.0 vorausgesetzt (Windows 10, Server 2016)
In meinem Beispiel verwende ich zwei Hyper-V Hosts mit Windows Server 2016 (SRV-HV, SRV-HV02) und einen Windows 10 Verwaltungs-PC.
Zertifikate erstellen
Auf dem Windows 10 Rechner wird eine administrative Powershell gestartet.
Root Zertifikat erzeugen:
New-SelfSignedCertificate -Type “Custom” -KeyExportPolicy “Exportable” -Subject “CN=rootca” -CertStoreLocation “Cert:LocalMachineMy” -KeySpec “Signature” -KeyUsage “CertSign”
Für das Erzeugen der beiden Hyper-V Zertifikate brauchen wir den Thumbprint des Root Zertifikats.

SRV-HV Zertifikat erzeugen:
New-SelfSignedCertificate -type “Custom” -KeyExportPolicy “Exportable” -Subject “CN=SRV-HV02” -CertStoreLocation “Cert:LocalMachineMy” -KeySpec “KeyExchange” -TextExtension @(“2.5.29.37={text}1.3.6.1.5.5.7.3.1,1.3.6.1.5.5.7.3.2”) -Signer “Cert:LocalMachineMy256DB7C92C77BDBB1DAC89EECE510236150C5178” -Provider “Microsoft Enhanced RSA and AES Cryptographic Provider”

SRV-HV02 Zertifikat erzeugen:
New-SelfSignedCertificate -type “Custom” -KeyExportPolicy “Exportable” -Subject “CN=SRV-HV” -CertStoreLocation “Cert:LocalMachineMy” -KeySpec “KeyExchange” -TextExtension @(“2.5.29.37={text}1.3.6.1.5.5.7.3.1,1.3.6.1.5.5.7.3.2”) -Signer “Cert:LocalMachineMy256DB7C92C77BDBB1DAC89EECE510236150C5178” -Provider “Microsoft Enhanced RSA and AES Cryptographic Provider”

Die erzeugten Zertifikate findet man nun im lokalen Zertifikatsspeicher

Die beiden Computerzertifikate (Hyper-V Serverzertifikate) werden nun inklusive den privaten Schlüssel exportiert und abgespeichert.
Das Root Zertifikat wird ebenfalls exportiert, aber ohne den privaten Schlüssel und abgespeichert.




Die so erhaltenen drei Zertifikate werden nun auf den beiden Hyper-V Hosts importiert.

Die Zertifikate separat per Doppelklick öffnen und den Import Assistenten durchgehen:

Wichtig ist, dass diese mit der Option „Lokaler Computer“ installiert werden!


Zusätzlich muss man auf den beiden Hyper-V Host noch folgende Registrierungseinträge setzten, mittels Hyper-V:
reg add “HKLMSOFTWAREMicrosoftWindows NTCurrentVersionVirtualizationReplication” /v DisableCertRevocationCheck /d 1 /t REG_DWORD /f
sowie
reg add “HKLMSOFTWAREMicrosoftWindows NTCurrentVersionVirtualizationFailoverReplication” /v DisableCertRevocationCheck /d 1 /t REG_DWORD /f

Nun kann auf den Hyper-V Hosts die Replikation aktiviert werden.
Hyper-V-Manager –>Host wählen –> Hyper-V-einstellungen


Replikation aktivieren
Um nun die Replizierung des Systems zu beginnen muss man auf dem alten Server im Server Manager die „Replikation aktivieren…“

Es öffnet sich nun ein Replikationsassistent.






Zum Schluss noch die Zusammenfassung prüfen und die Replikation kann beginnen.

Replikationsstatus prüfen
Wenn die Replikation läuft, kann man den Status im Hyper-V Manager einsehen:
Alter Server:

Neuer Server: